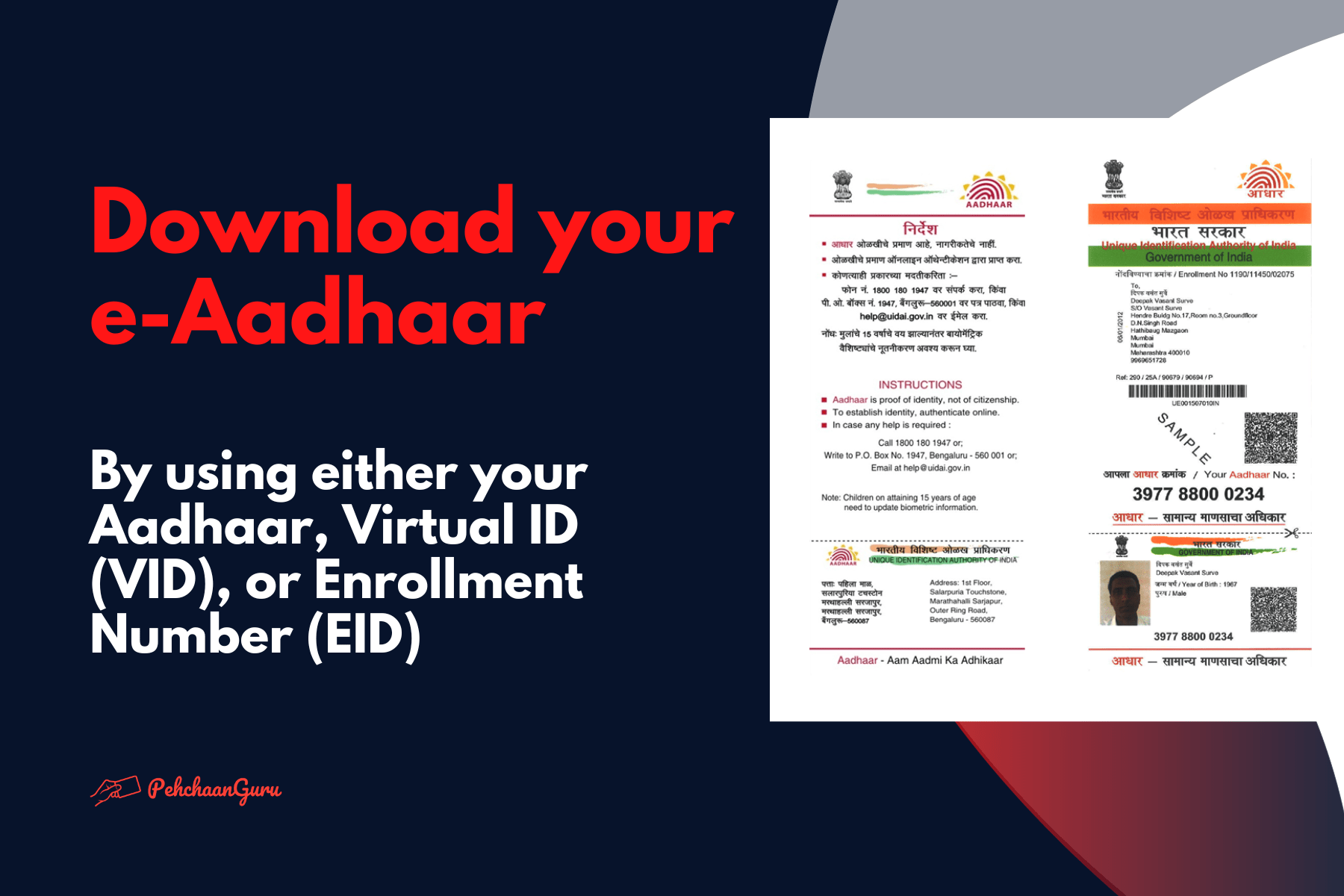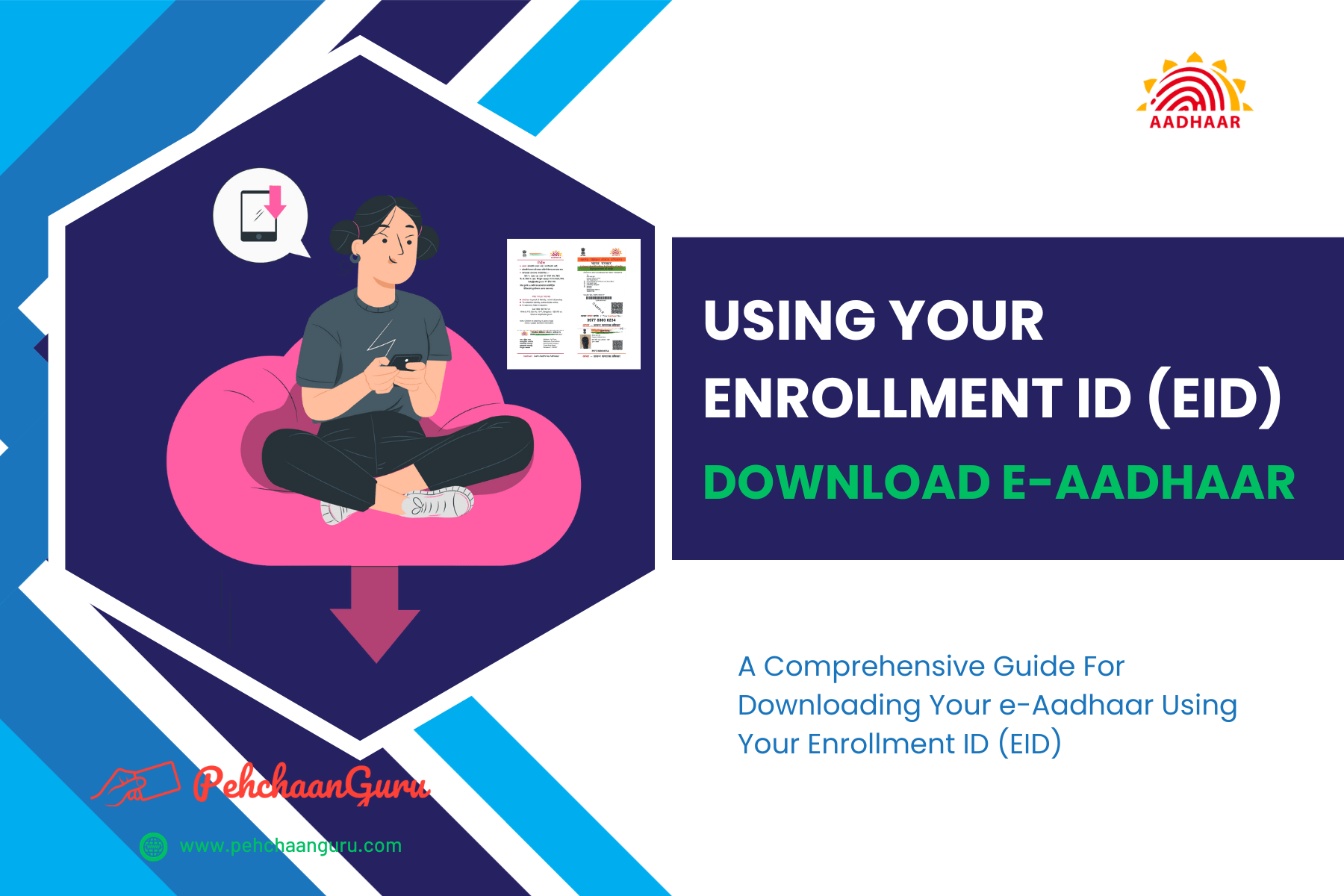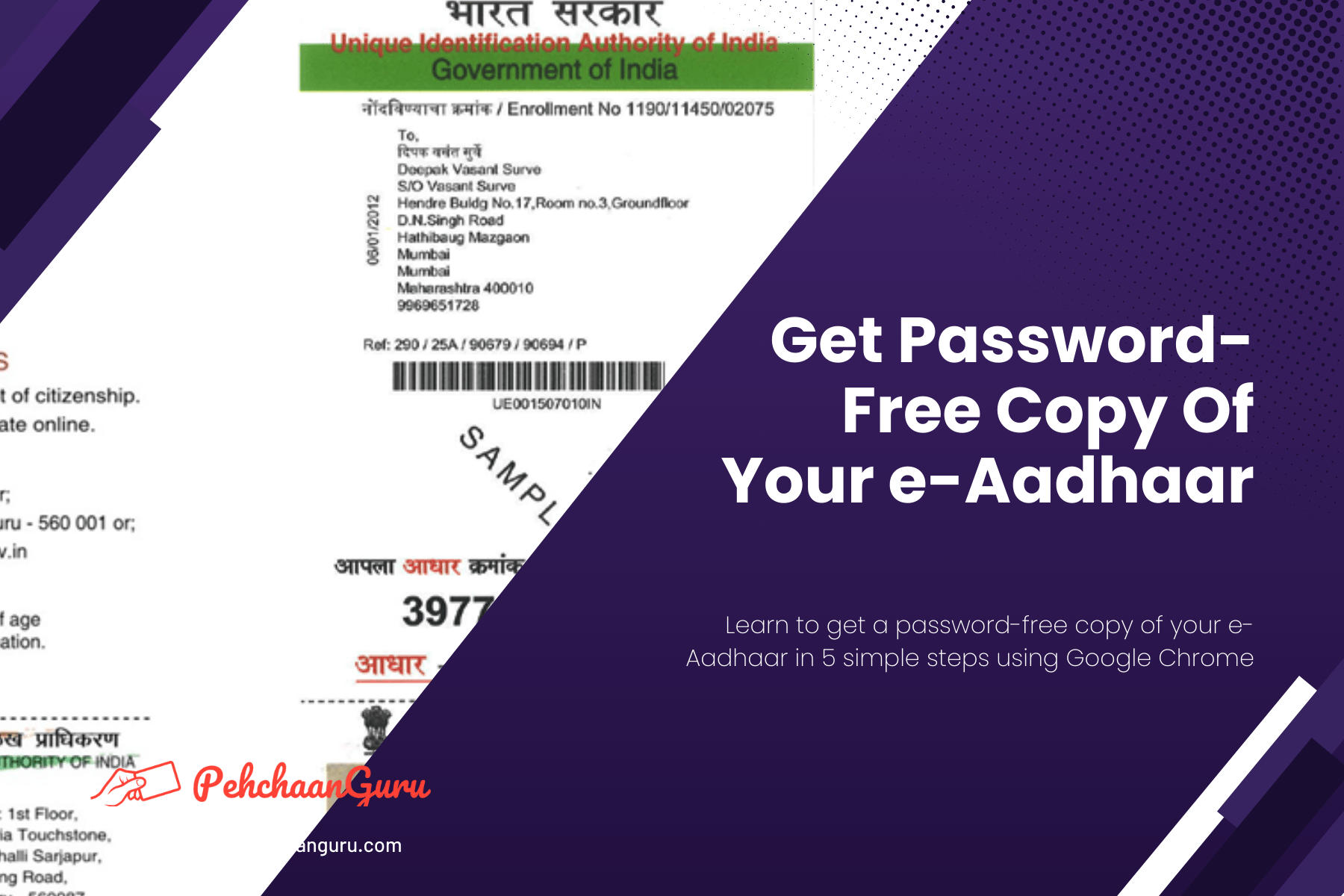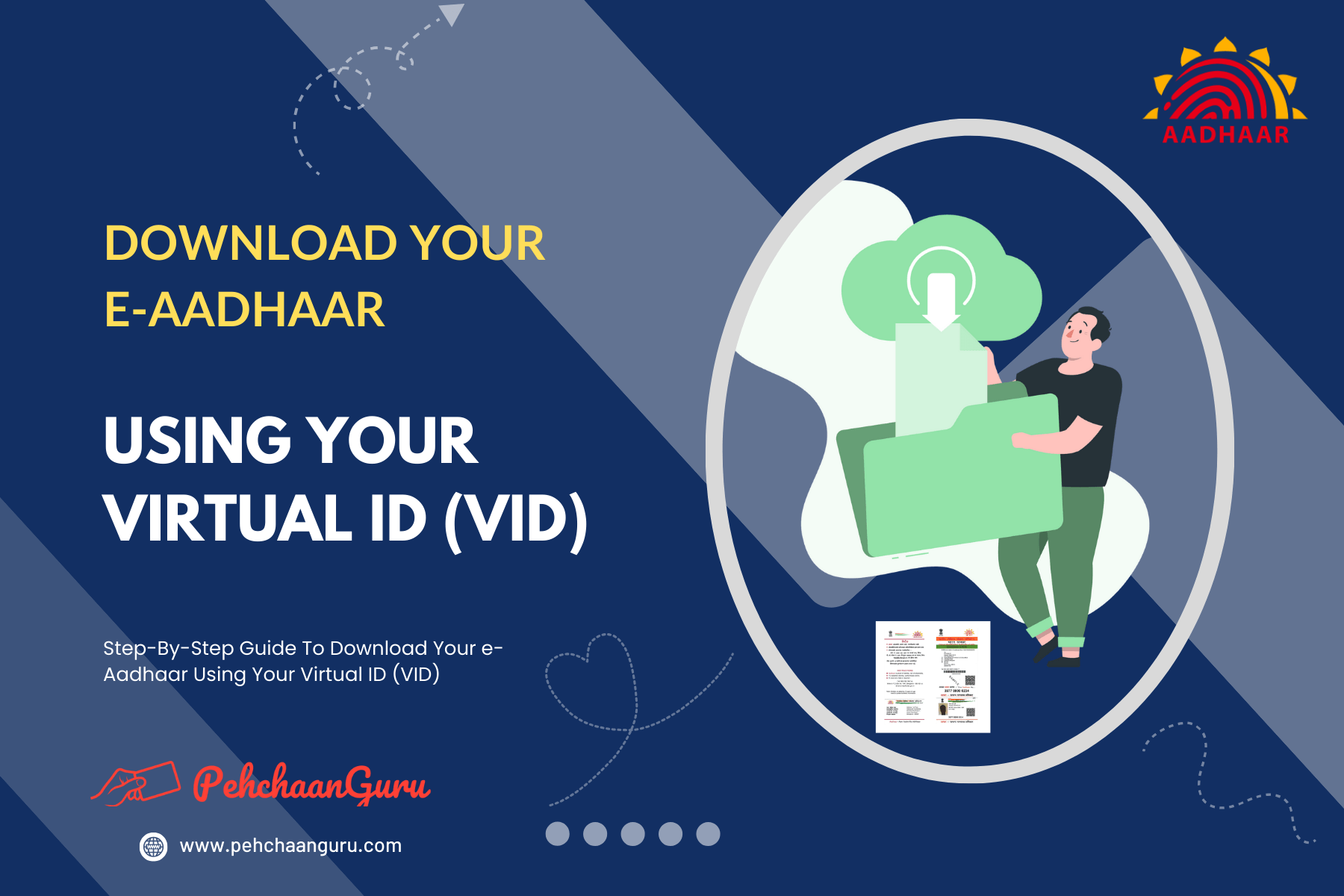Table Of Contents
ToggleWhat is e-Aadhaar?
e-Aadhaar is like a digital copy of your Aadhaar Card, and it’s very secure because it’s password-protected and includes a special digital signature from UIDAI (Unique Identification Authority of India), the authority that manages Aadhaar. You can get this e-Aadhaar easily by going to UIDAI’s official website or using their mobile app called mAadhaar, which is available on Google Play for Android Phones and the Apple App Store for iPhones.
You are free to download your e-Aadhaar as often as needed; there are no restrictions on the number of times you can do so. This digital version is great because it keeps your Aadhaar info secure and makes it easy to access in the digital world, perfect for our modern times.
According to the Aadhaar Act, an e-Aadhaar is equally valid as a Physical Copy of an Aadhaar for all purposes. To read UIDAI’s circular regarding the validity of e-Aadhaar, please check this link: UIDAI Circular on e-Aadhaar Validity.
How to download e-Aadhaar online?
Typically, when you register for Aadhaar or update your Aadhaar information, you are sent a Physical Aadhaar Card via India Post, which typically arrives in a few weeks. However, there’s an alternative method: you can also obtain a digital copy of your Aadhaar Card through the UIDAI myAadhaar Portal or the mAadhaar App.
This digital version can be saved on your mobile device and functions just like the Physical Aadhaar Card. You even have the option to print it on plain paper, and it holds equal validity for all Aadhaar-related tasks anywhere in India.
Where can you download e-Aadhaar from?
Residents have three options for downloading e-Aadhaar:
» mAadhaar App
How can you obtain an e-Aadhaar?
You can get your e-Aadhaar in three ways:
⇒ Using Your Aadhaar Number: Enter your 12-digit Aadhaar Number, receive an OTP (One-Time-Password) on your registered mobile number, or use TOTP (Time-Based-One-Time-Password) generated from the mAadhaar app.
⇒ Using Your Virtual ID (VID) Number: Input your 16-digit VID Number, receive an OTP (One-Time-Password) on your registered mobile number, or use TOTP (Time-Based-One-Time-Password) from the mAadhaar app.
⇒ Using Your Enrollment (EID) Number: Provide your 28-digit Enrollment Number, get an OTP (One-Time-Password) on your registered mobile number, or utilize TOTP (Time-Based-One-Time-Password) generated with the mAadhaar app.
Which are the two versions of e-Aadhaar available for download?
Regular Aadhaar and Masked Aadhaar are two variations of Aadhaar Cards, each with distinct levels of personal information visibility.
→ Regular Aadhaar Card: This is the standard Aadhaar card featuring your complete 12-digit Aadhaar Number along with personal particulars such as your name, date of birth, gender, photograph, and address. It is widely used for identity verification and official purposes.
→ Masked Aadhaar Card: Masked Aadhaar is a privacy-centric adaptation of the Aadhaar Card. In the Masked Aadhaar, the initial 8 digits of your Aadhaar number are substituted with ‘xxxx-xxxx,’ leaving only the last 4 digits visible. While other personal details remain unchanged, this version prioritizes anonymity by concealing your full Aadhaar Number. Masked Aadhaar is often favoured when sharing the Aadhaar Card for non-governmental services to mitigate identity theft or misuse risks.
Both types of Aadhaar Cards hold equal validity for most applications. However, Masked Aadhaar provides an added layer of privacy protection when sharing your Aadhaar information. The choice between the two depends on your privacy preferences and specific needs.
What serves as the e-Aadhaar password?
The password for e-Aadhaar consists of the initial 4 letters of your name in CAPITAL letters, followed by your year of birth (YYYY). Below are some illustrative examples:
⇒ Example 1:
- Name: ASHISH KUMAR
- Year Of Birth: 2000
- Password: ASHI2000
⇒ Example 2:
- Name: ANU KUMARI
- Year Of Birth: 1999
- Password: ANUK1999
⇒ Example 3:
- Name: S. PASWAN
- Year Of Birth: 1998
- Password: S.PA1998
⇒ Example 4:
- Name: RAM
- Year Of Birth: 1995
- Password: RAM1995
Download e-Aadhaar By Using Aadhaar Number
Below is a step-by-step guide for downloading your e-Aadhaar Card using your Aadhaar Number. To access this feature, ensure that your mobile number is registered with Aadhaar, as you will require a One-Time Password (OTP) for downloading the e-Aadhaar.
Step 1 : Visit the official UIDAI website
Step 2 : You have the option to choose from 13 different languages for accessing the website. In this instance, I am selecting "English" and then clicking on it
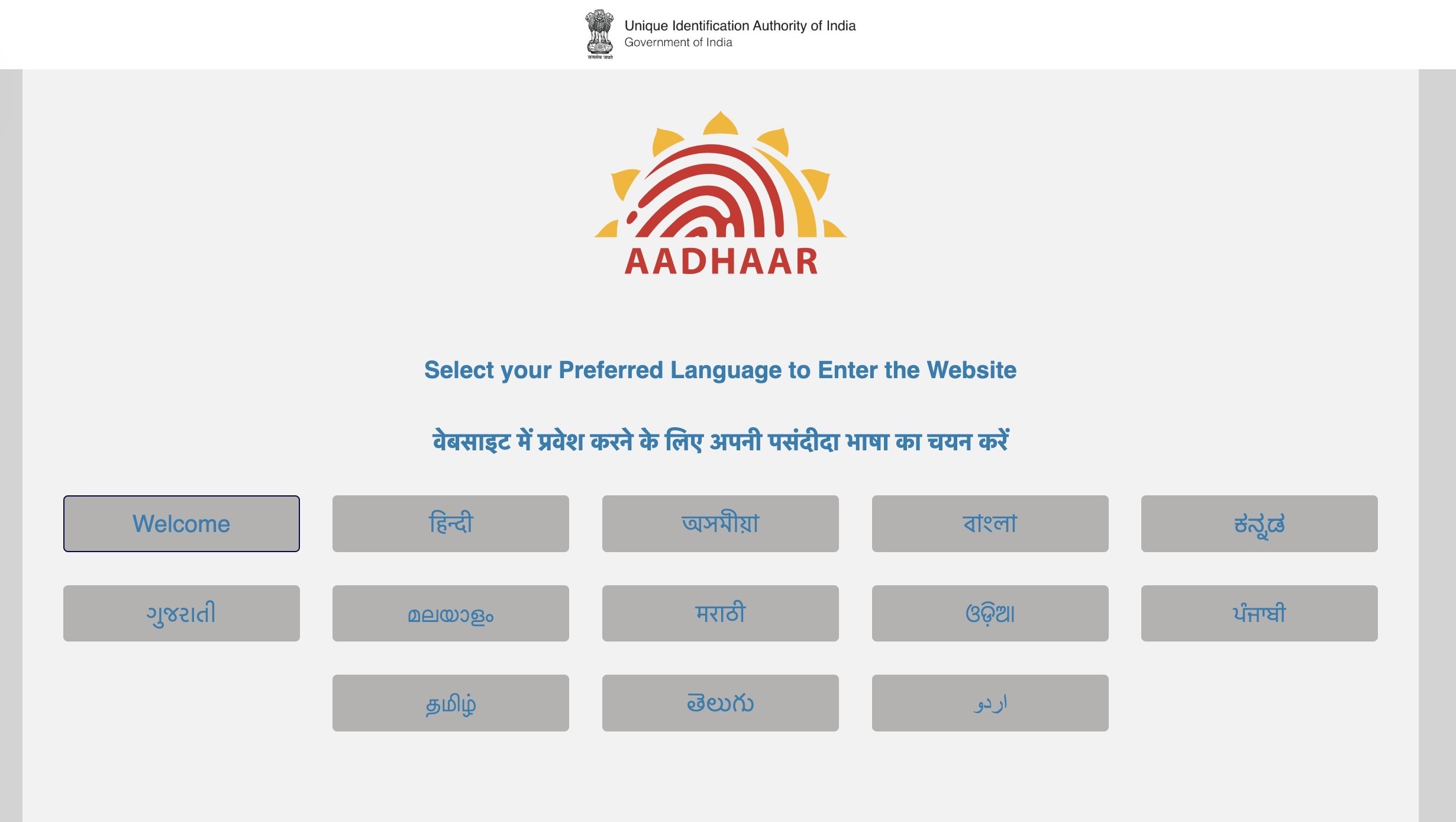
Step 3 : Click on "My Aadhaar"
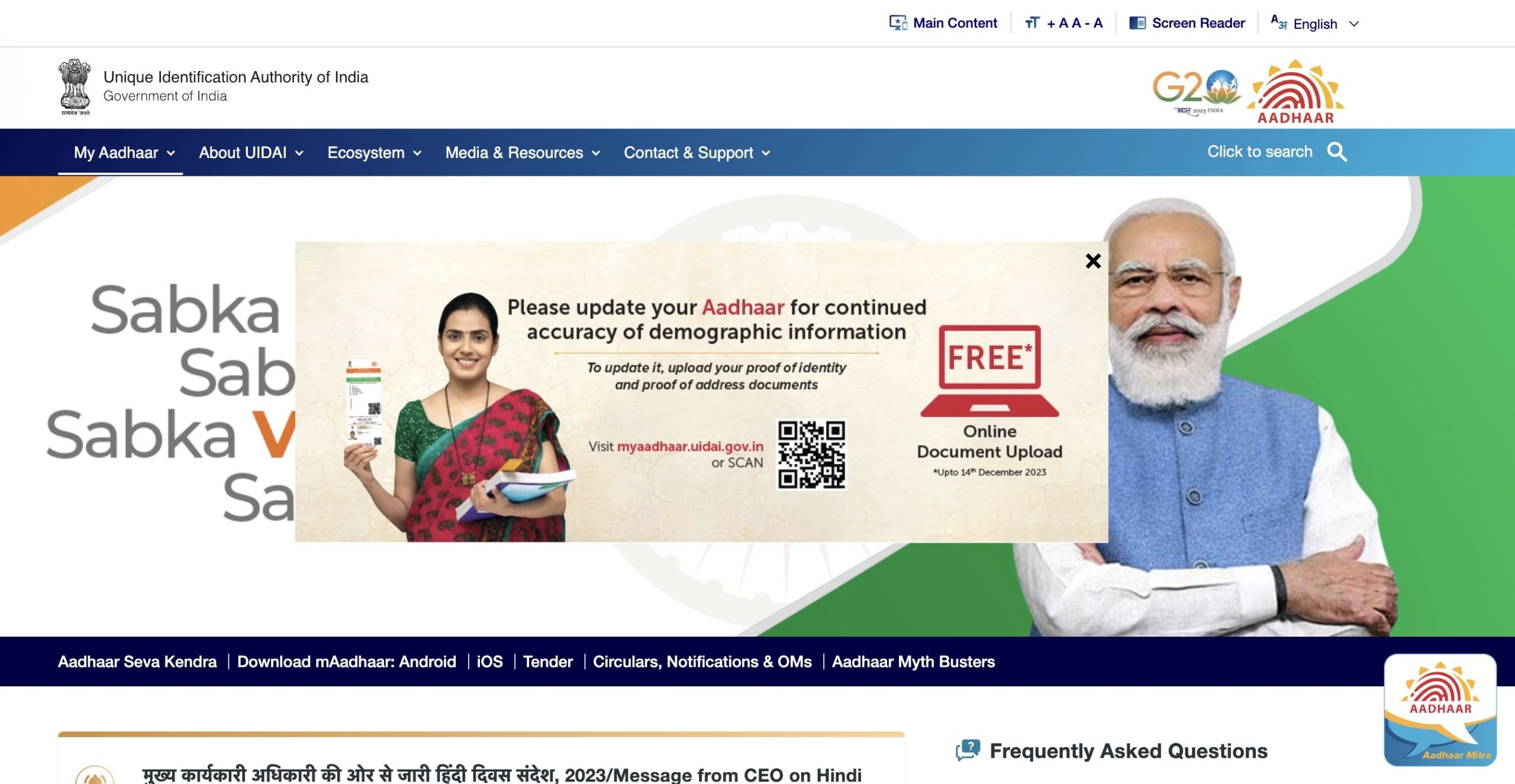
Important Note – If you can’t click on “My Aadhaar,” it’s due to a Pop-Up. Simply close the Pop-Up by clicking “×,” then access “My Aadhaar.”
Step 4 : Choose and click on "Download Aadhaar" under "Get Aadhaar"
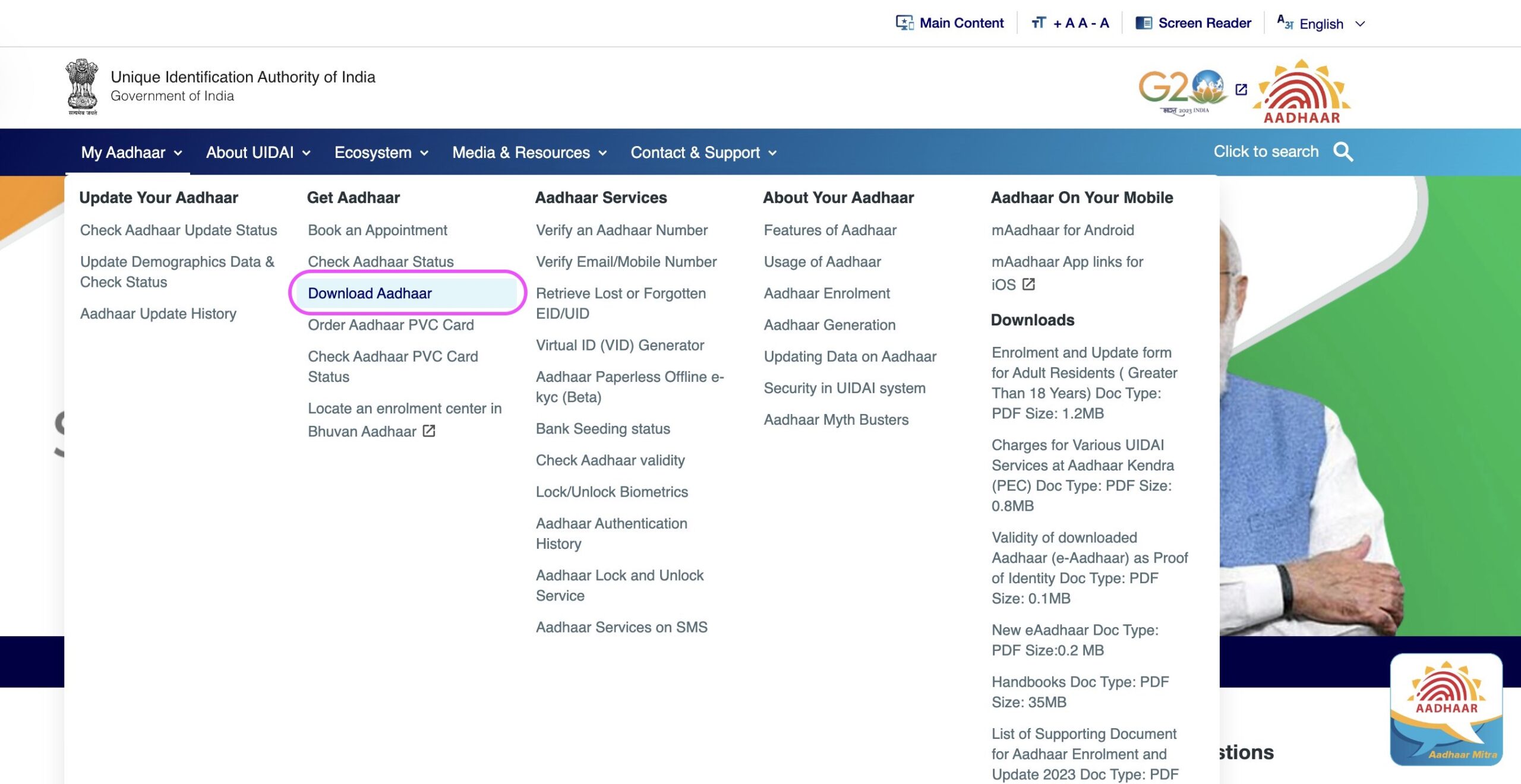
Step 5 : You will be redirected to myAadhaar Portal. Scroll down and simply click on the “Download Aadhaar” option
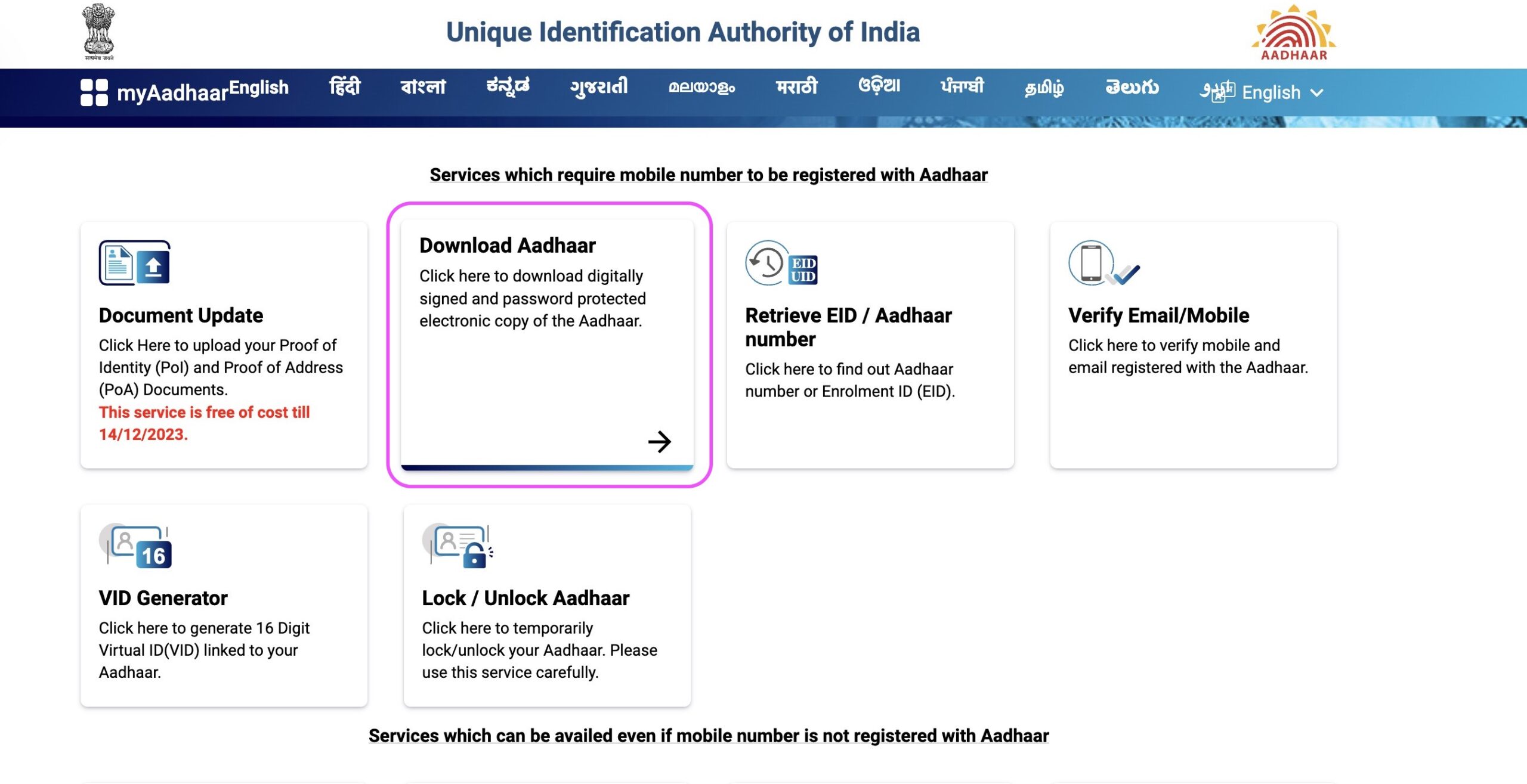
Important Reminder: The web portal https://myaadhaar.uidai.gov.in/ functions as a single platform for all Aadhaar Services and is commonly referred to as the “myAadhaar” Portal. You can visit this website directly to initiate the Aadhaar download process or access various other Aadhaar-related services.
Step 6: You will be directed to Generic Aadhaar Download Page. On the displayed page, select “Aadhaar Number”
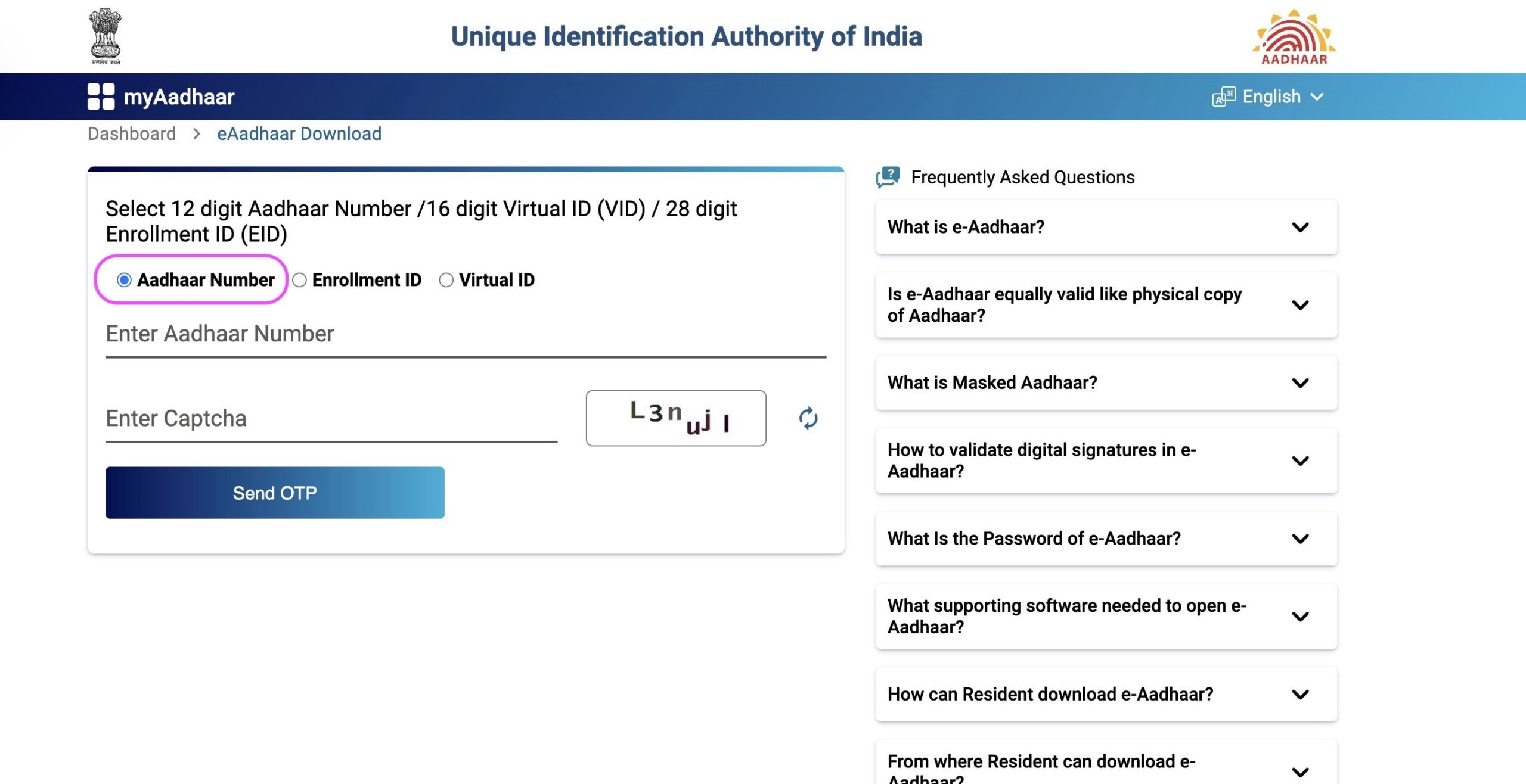
Step 7: Input your Aadhaar Number
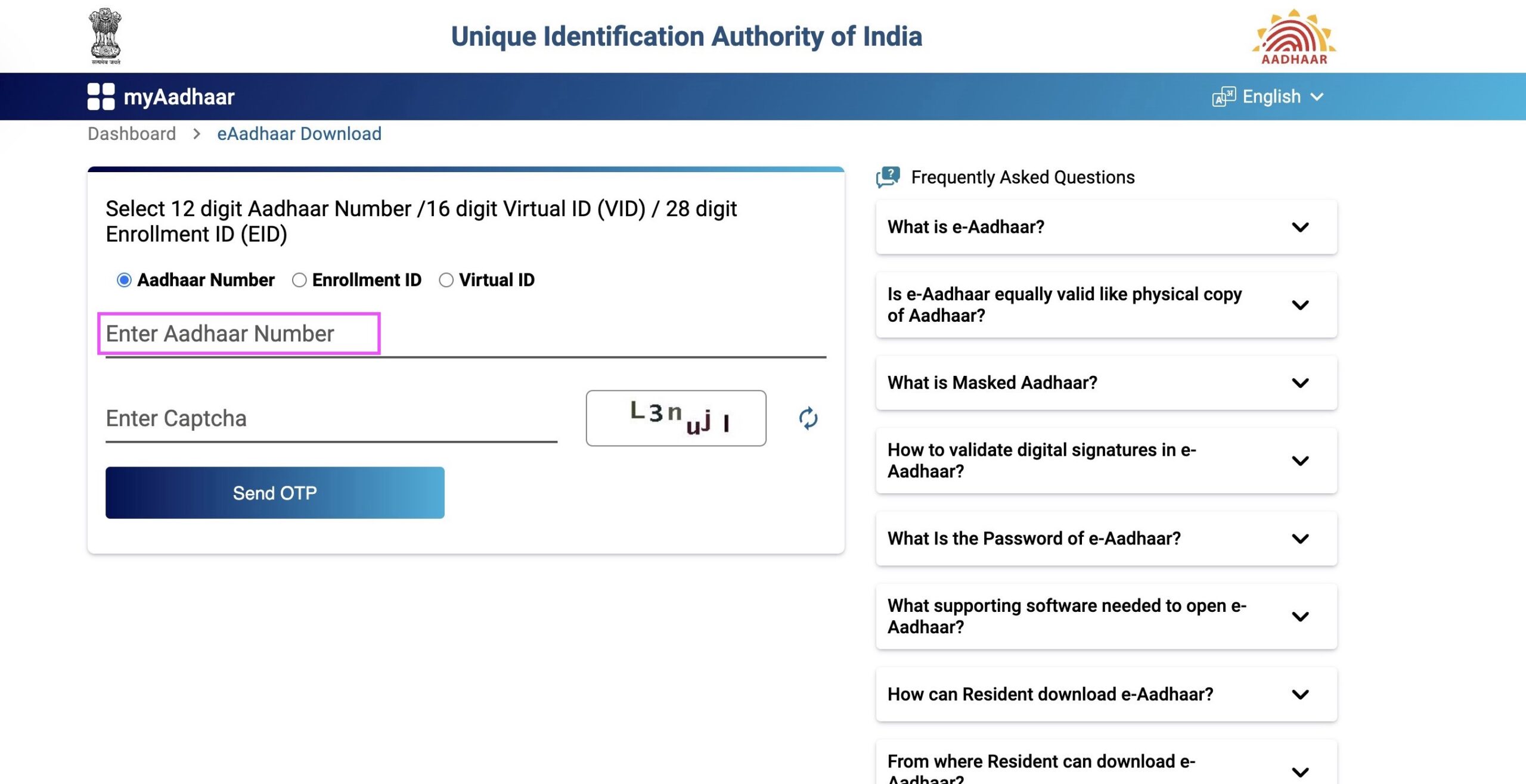
Step 8: Select the "Enter Captcha" field and input the characters and words displayed on your screen.
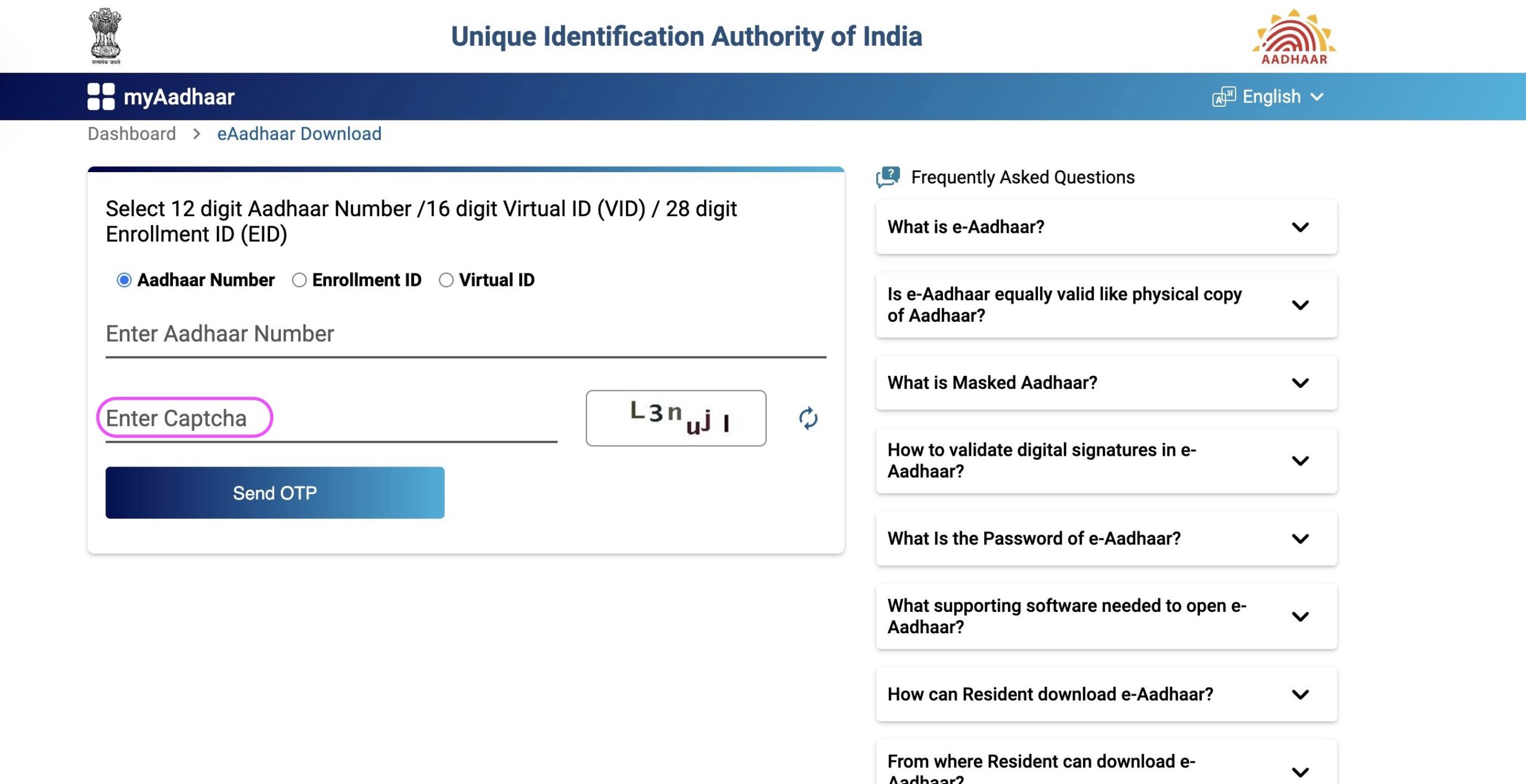
Important Note: If you face any challenges deciphering the “Captcha,” you also have the option to refresh and generate a new one.
Step 9: Select "Send OTP" to obtain an OTP on your registered mobile number
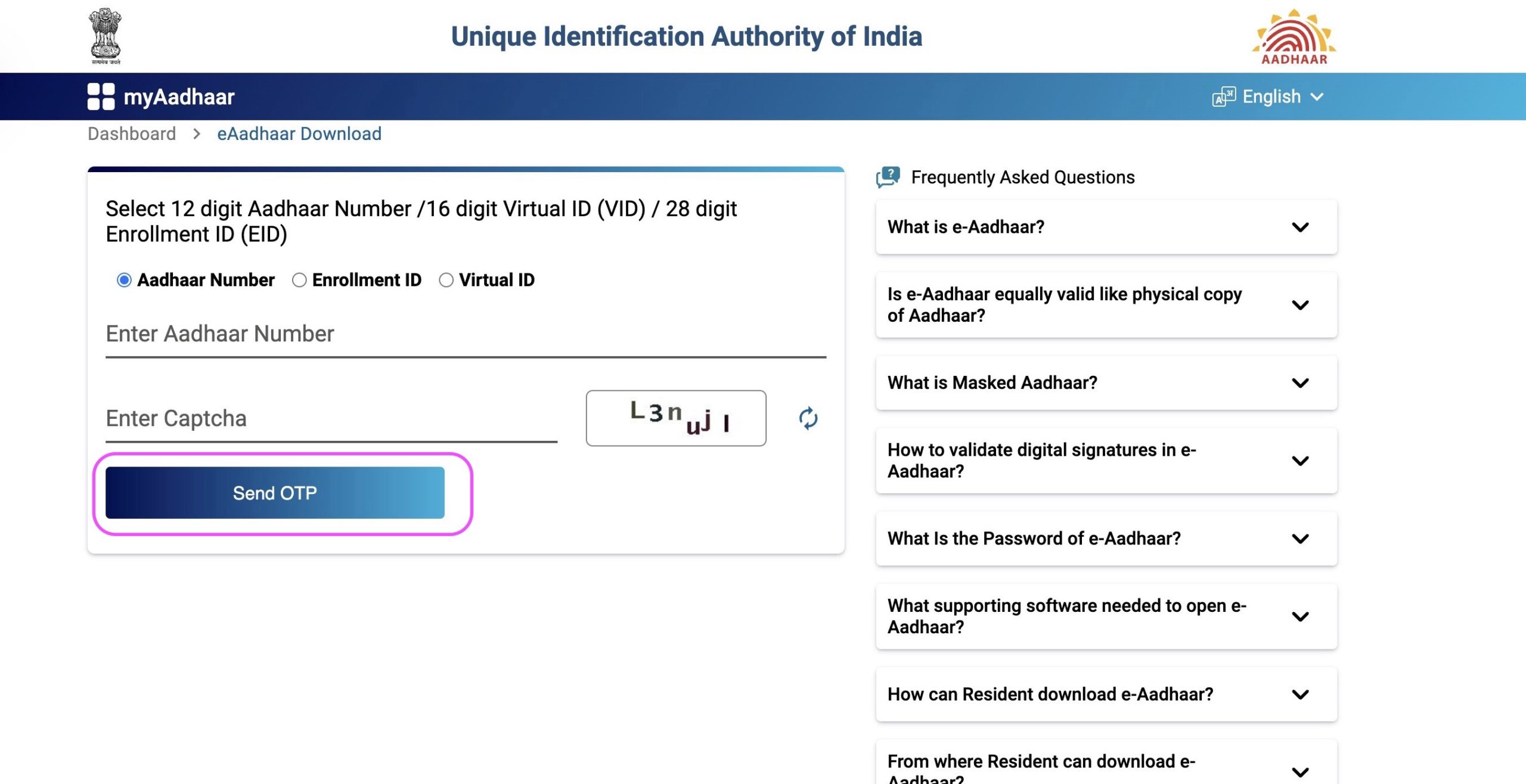
You’ll get an OTP on your registered mobile number from UIDAI, and if you don’t receive it, you can use the “Resend OTP” option to send it again.
Step 10: Select the "Enter OTP" field and input the OTP you have received on your registered mobile number
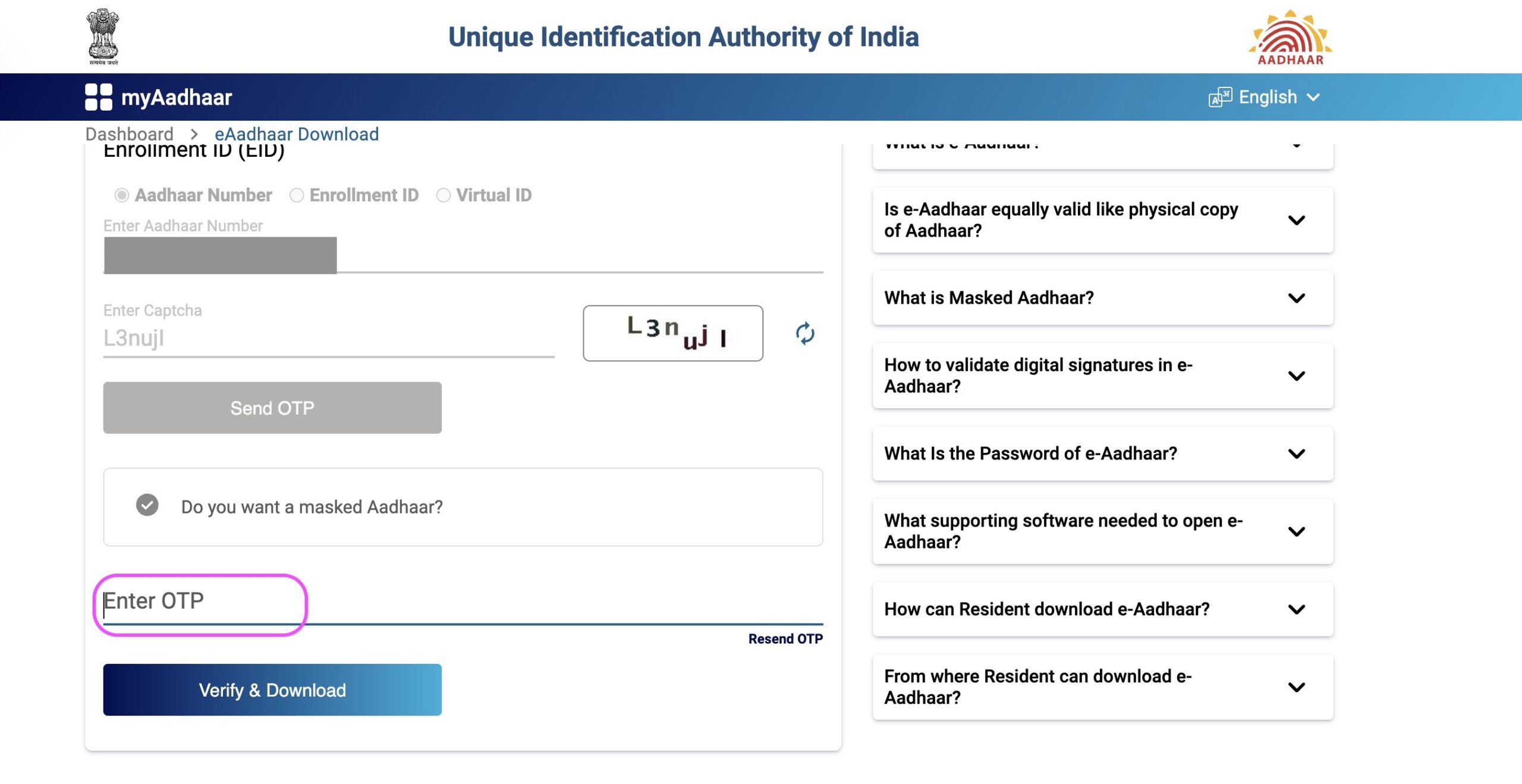
Step 11: Click the "Verify & Download" button to download your e-Aadhaar
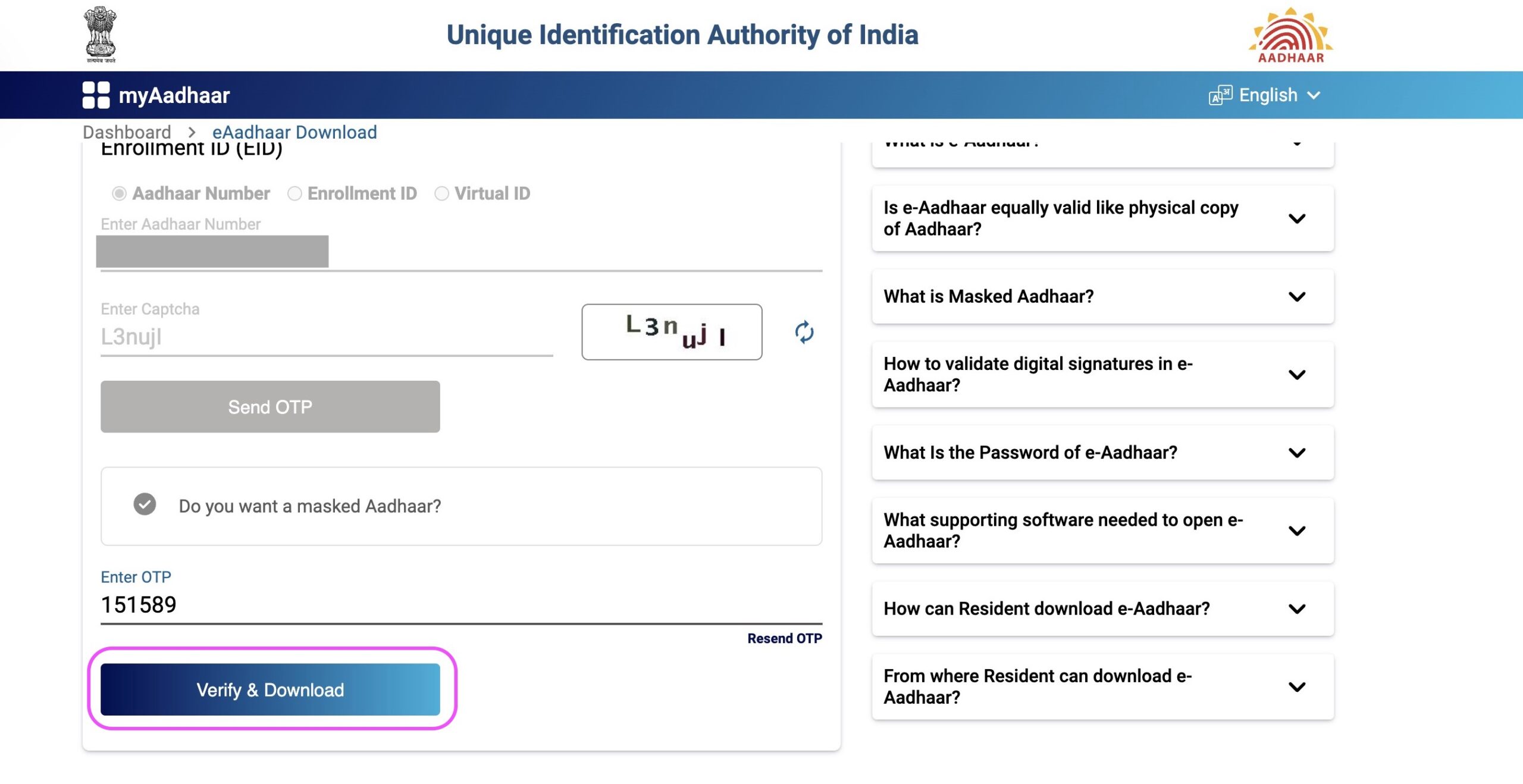
Step 12: You have successfully downloaded your e-Aadhaar
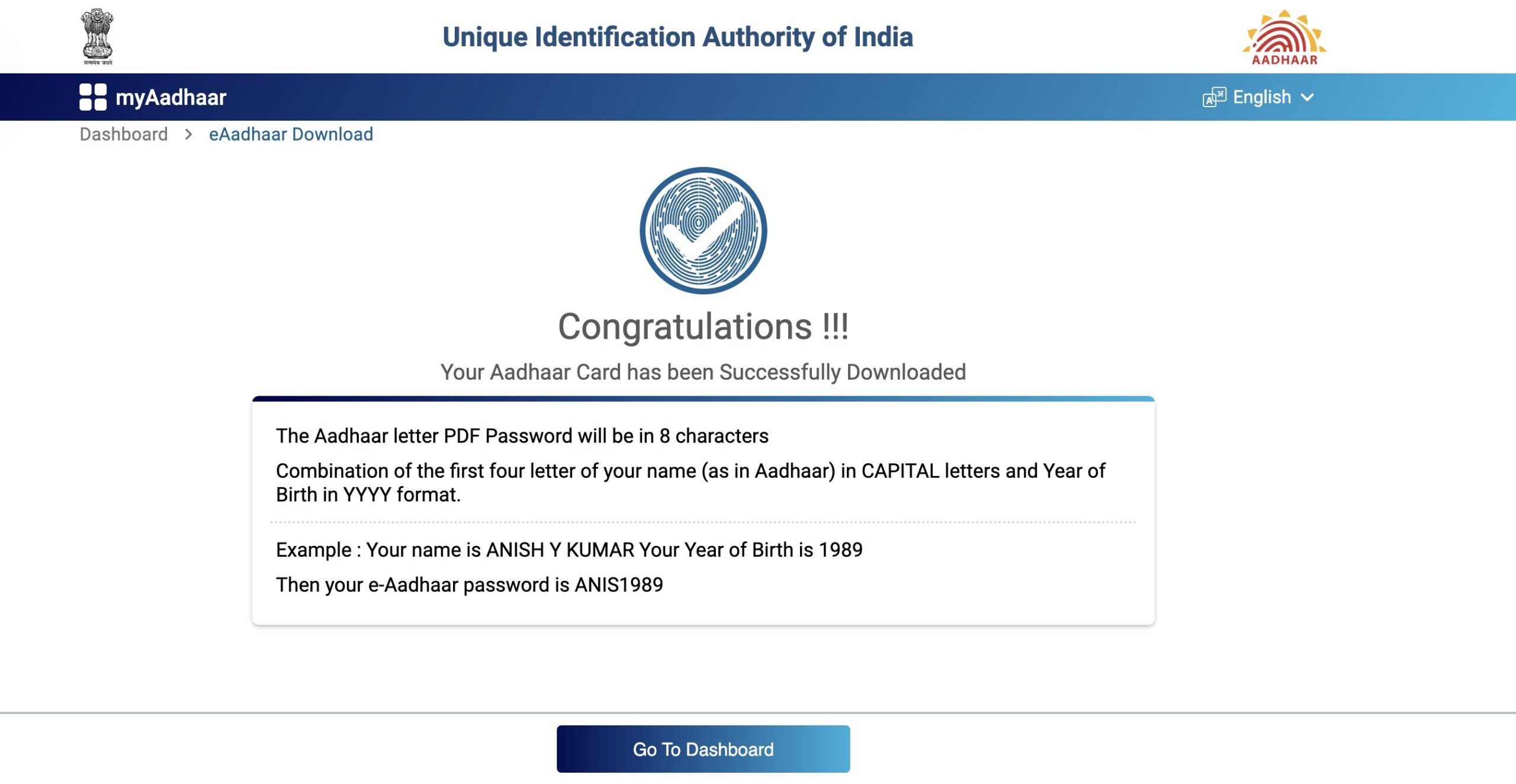
⇒ You should navigate to your downloads folder or the directory where you store downloaded files to find the downloaded e-Aadhaar file. This file is in PDF format and is password-protected.
⇒ To access the digitally verified e-Aadhaar, residents must have ‘Adobe Reader’ installed on their computer. Adobe Reader is a freely available software. If you haven’t already installed it on your system, you can easily do so by visiting https://get.adobe.com/reader/. Alternatively, you can also use other PDF reader software to achieve the same result.
⇒ The password for your e-Aadhaar is composed of the first 4 letters of your name in CAPITAL letters, followed by your year of birth (YYYY). You can use this password to access and open your e-Aadhaar file.
⇒ Please ensure that you keep your downloaded Aadhaar card safe and secure to prevent any potential misuse.
Furthermore, if you require a "Masked Aadhaar" version of "e-Aadhaar," you should also choose the "Do you want a masked Aadhaar" option
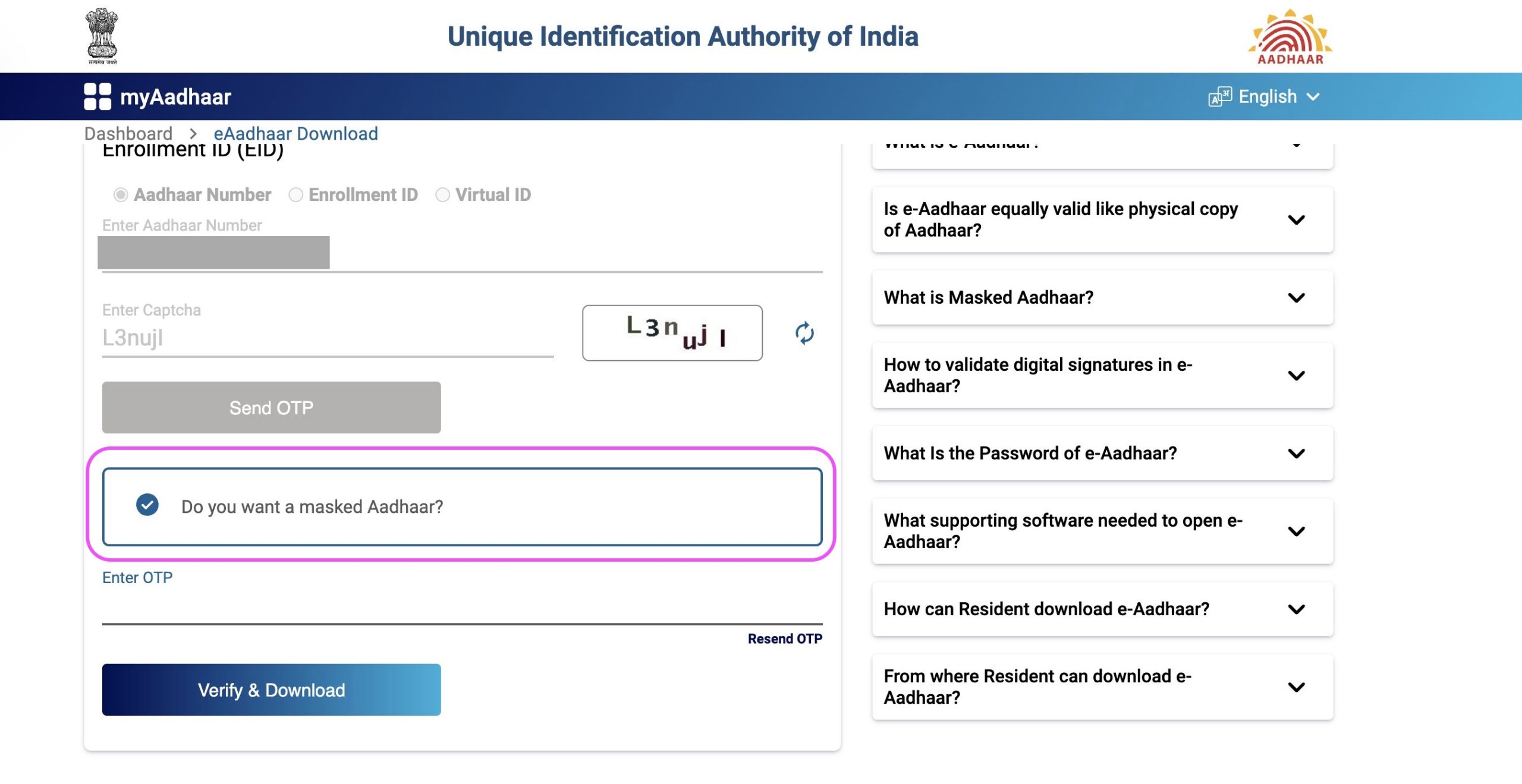
A masked Aadhaar will be generated, in which the first 8 digits of your Aadhaar number will be replaced with ‘xxxx-xxxx,’ revealing only the last 4 digits. While your other personal details will remain the same, this version emphasizes anonymity by concealing your complete Aadhaar Number.
Download e-Aadhaar By Using Virtual ID (VID Number)
Here’s a step-by-step tutorial on how to download your e-Aadhaar Card using your VID. To use this option, make sure your mobile number is linked to Aadhaar, as you’ll need a One-Time Password (OTP) to download your e-Aadhaar.
Step 1 : Visit the official UIDAI website
Step 2 : You have the option to choose from 13 different languages for accessing the website. In this instance, I am selecting "English" and then clicking on it.
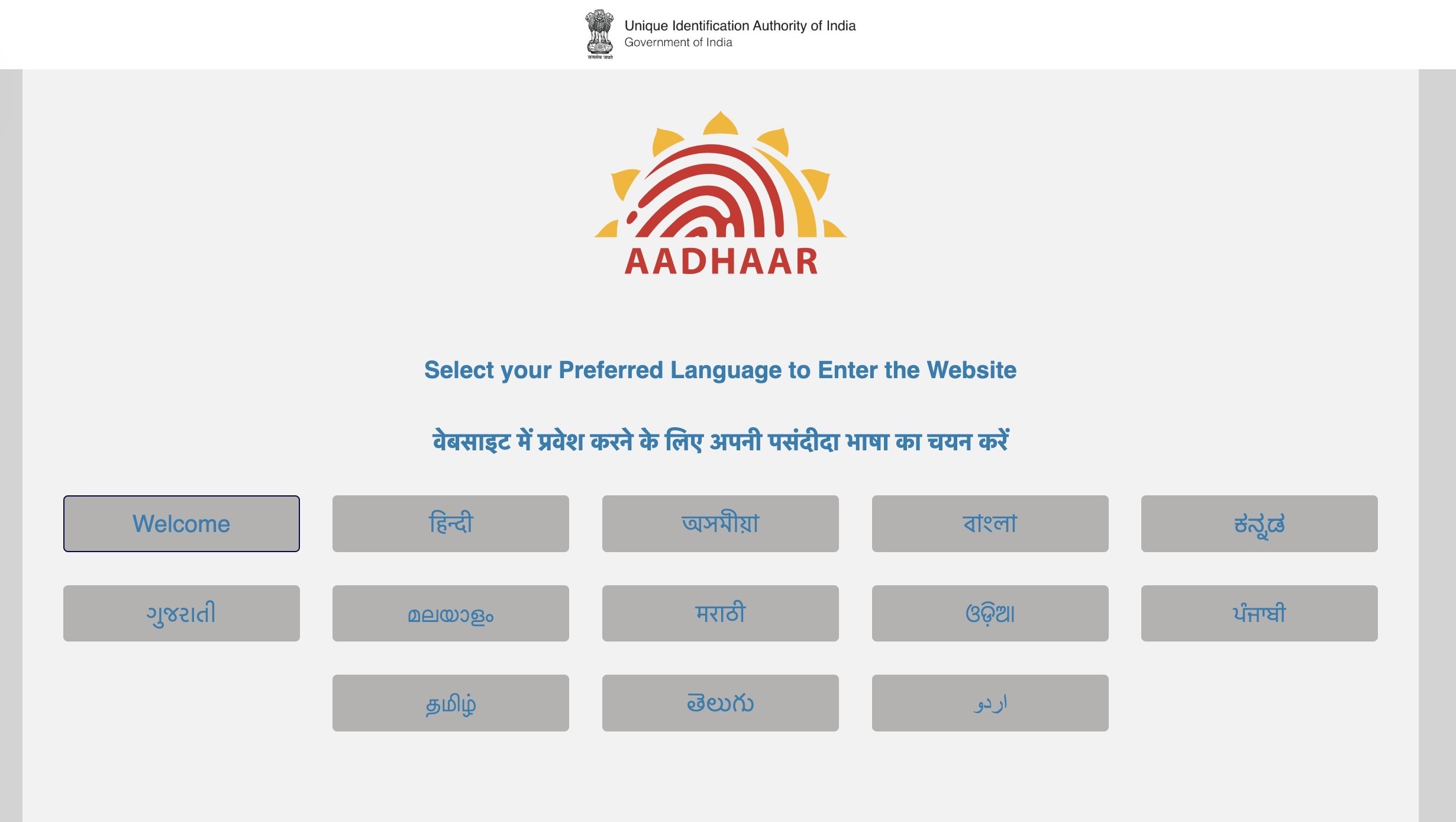
Step 3 : Click on "My Aadhaar"
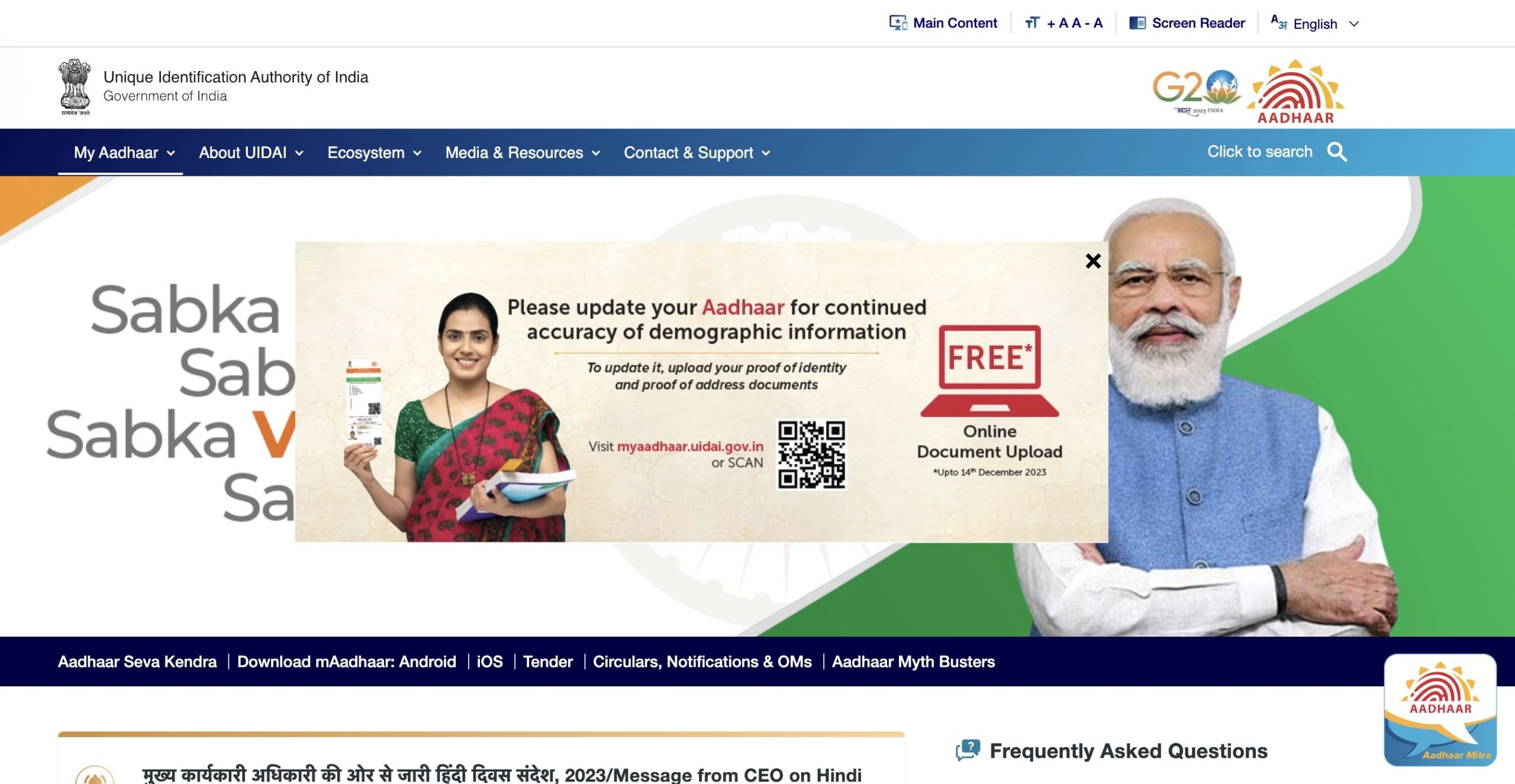
Important Note – If you can’t click on “My Aadhaar,” it’s due to a Pop-Up. Simply close the Pop-Up by clicking “×,” then access “My Aadhaar.”
Step 4 : Choose and click on "Download Aadhaar" under "Get Aadhaar"
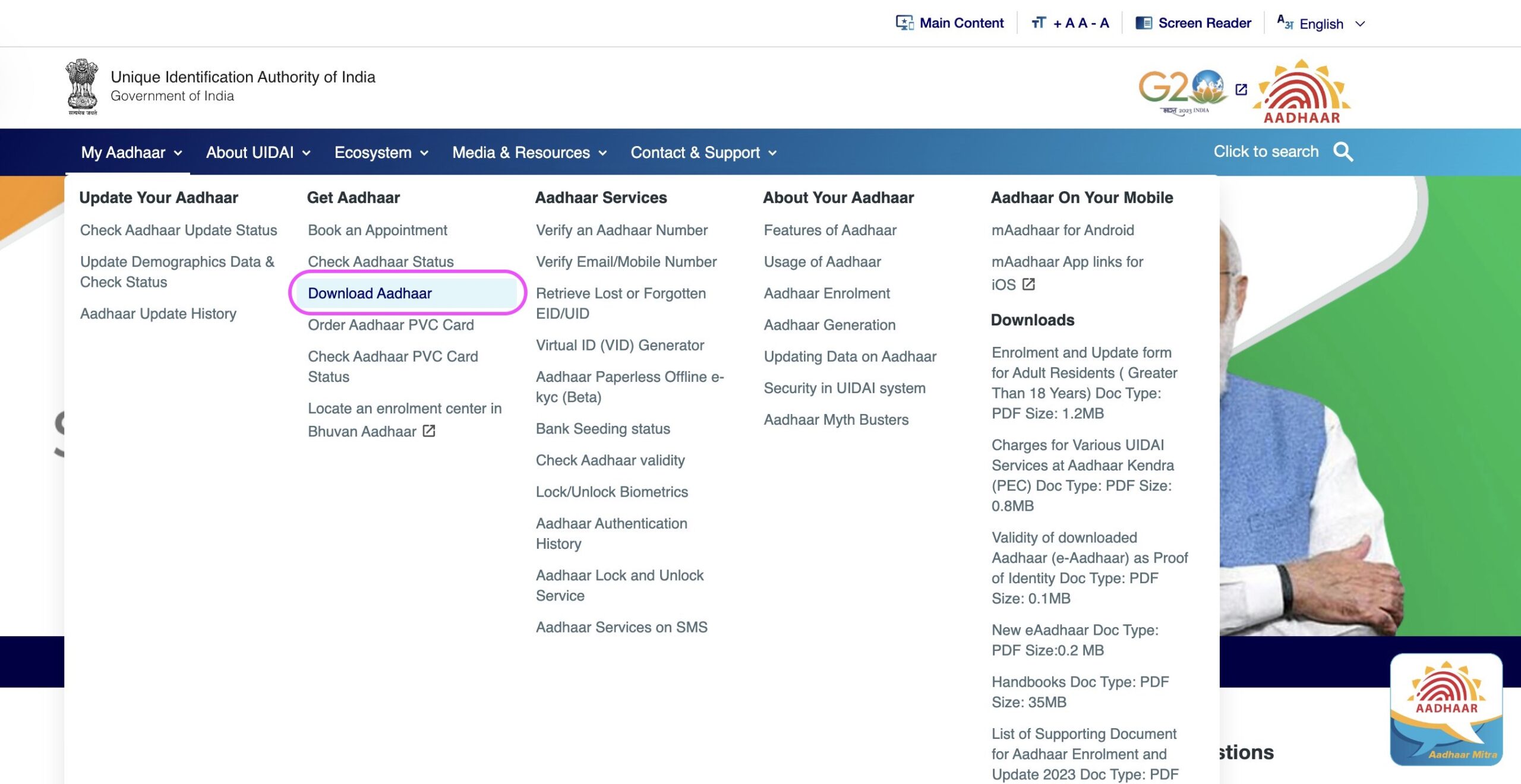
Step 5 : You will be redirected to myAadhaar Portal. Scroll down and simply click on the “Download Aadhaar” option
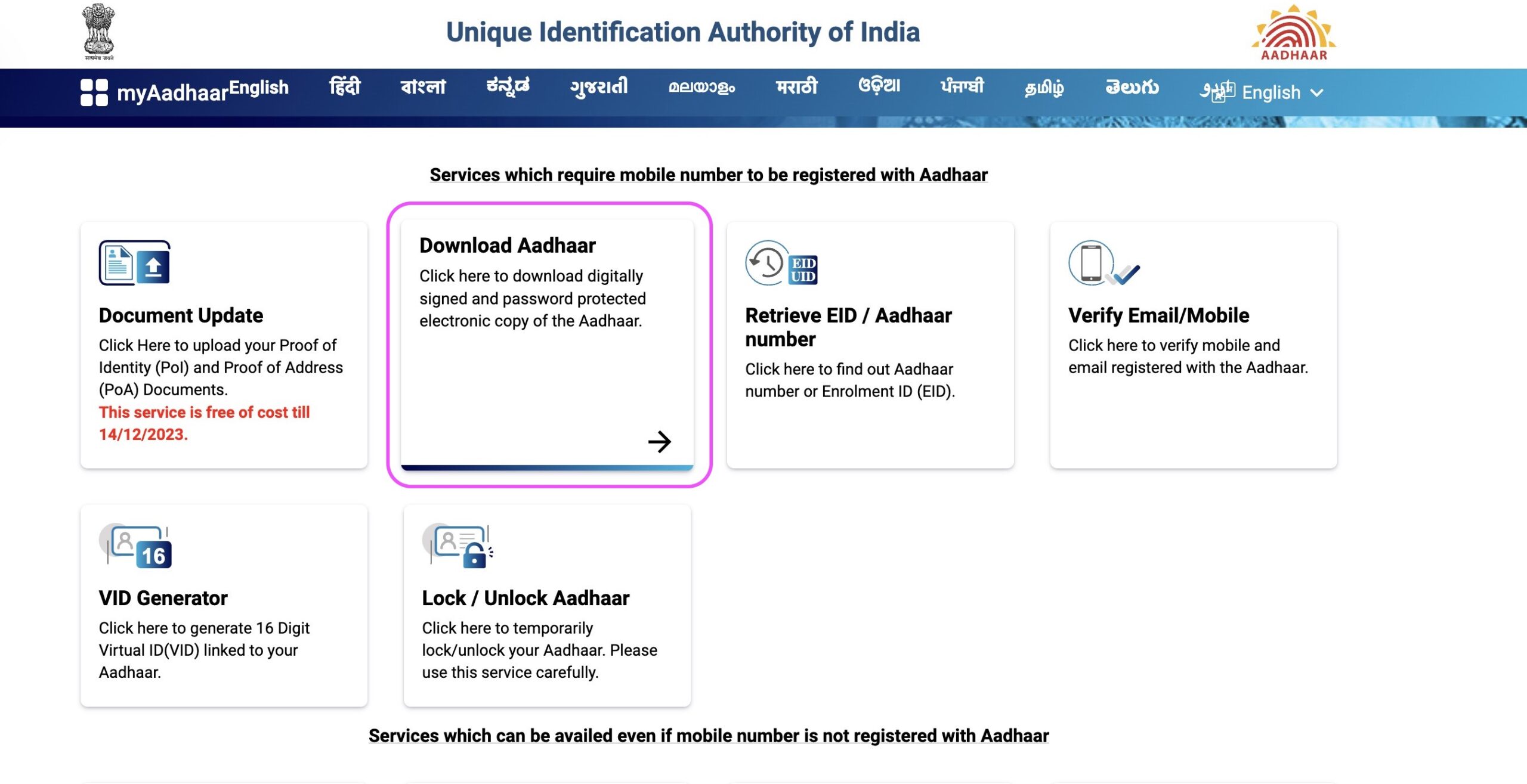
Important Reminder: The web portal https://myaadhaar.uidai.gov.in/ functions as a single platform for all Aadhaar Services and is commonly referred to as the “myAadhaar” Portal. You can visit this website directly to initiate the Aadhaar download process or access various other Aadhaar-related services.
Step 6: You will be directed to Generic Aadhaar Download Page. On the displayed page, select “Virtual ID (VID)”

Step 7: Enter your 16-digit Virtual ID Number
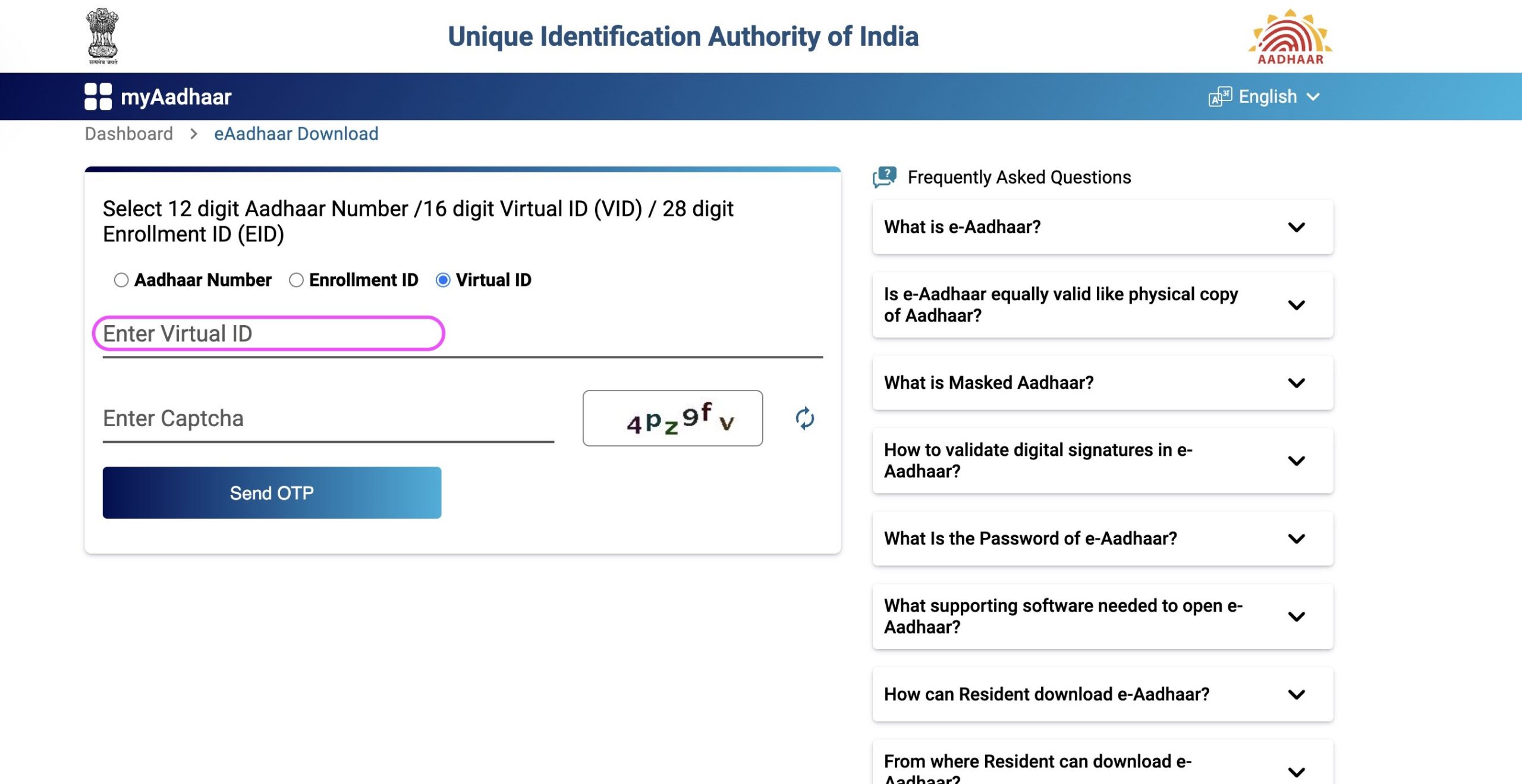
Step 8 : Select the "Enter Captcha" field and input the characters and words displayed on your screen
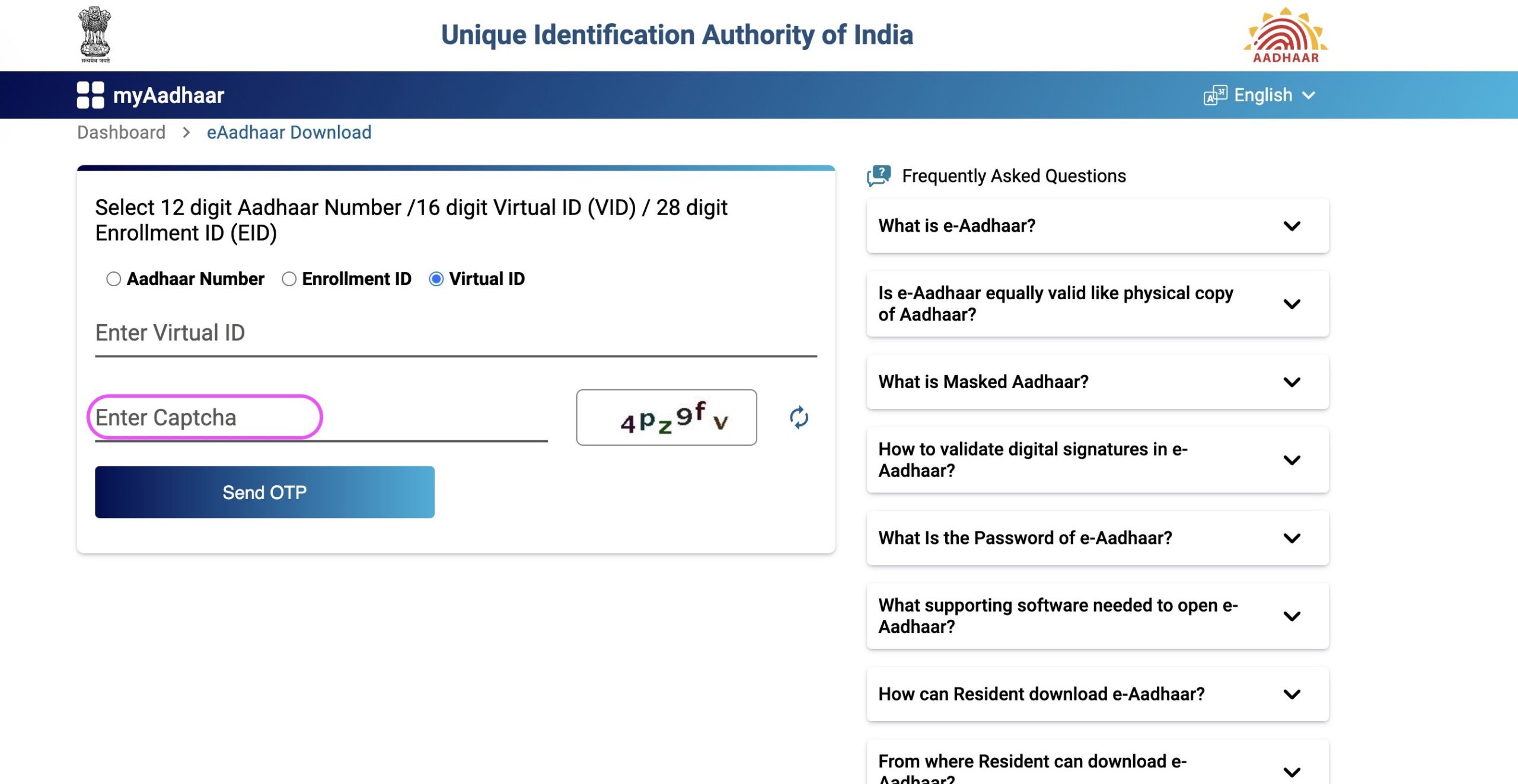
Important Note: If you face any challenges deciphering the “Captcha,” you also have the option to refresh and generate a new one.
Step 9 : After correctly inputting the "Captcha", proceed by clicking on "Send OTP"
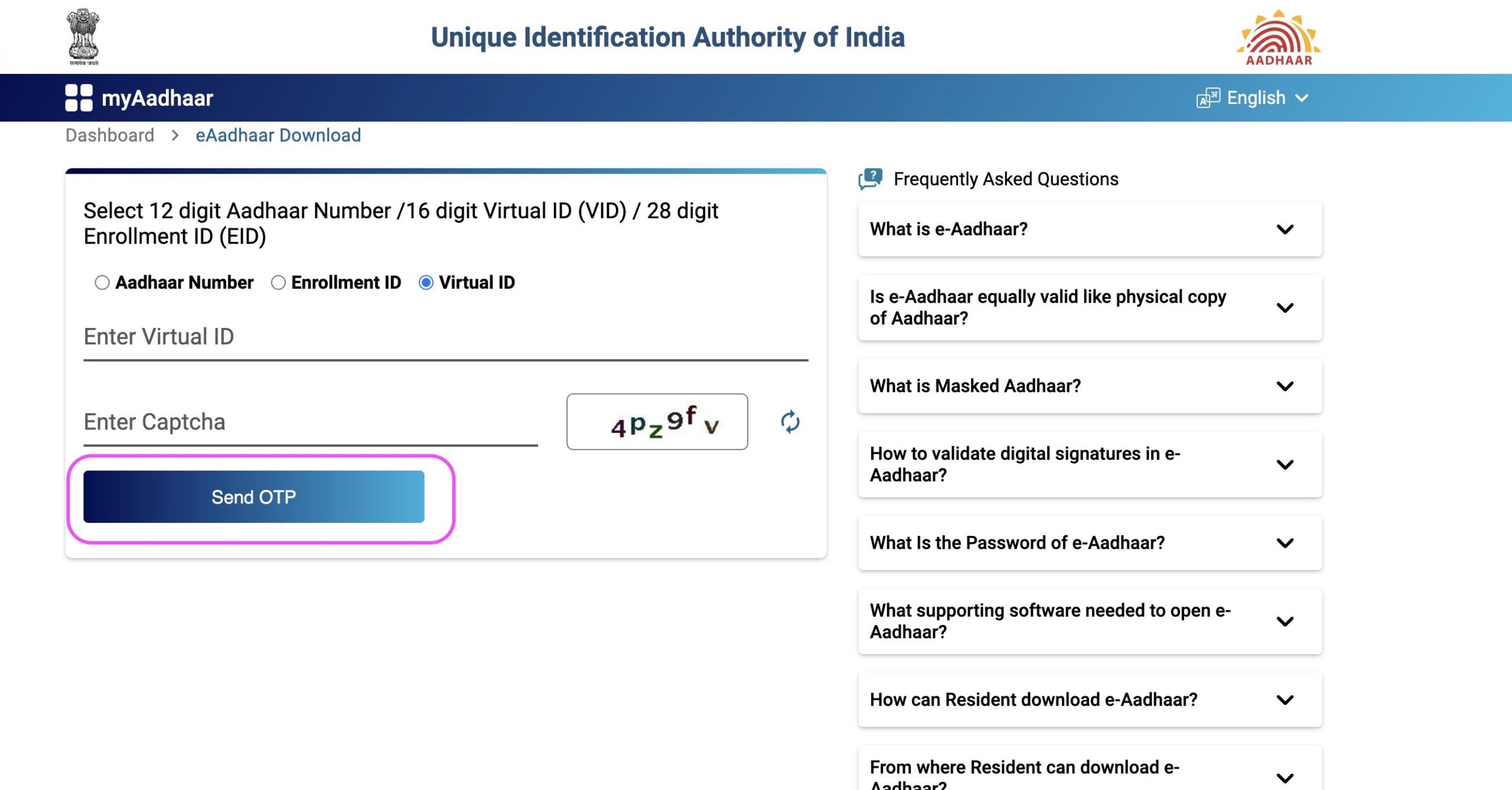
You’ll get an OTP on your registered mobile number from UIDAI, and if you don’t receive it, you can use the “Resend OTP” option to send it again.
Step 10 : Select the "Enter OTP" field and input the OTP you have received on your registered mobile number
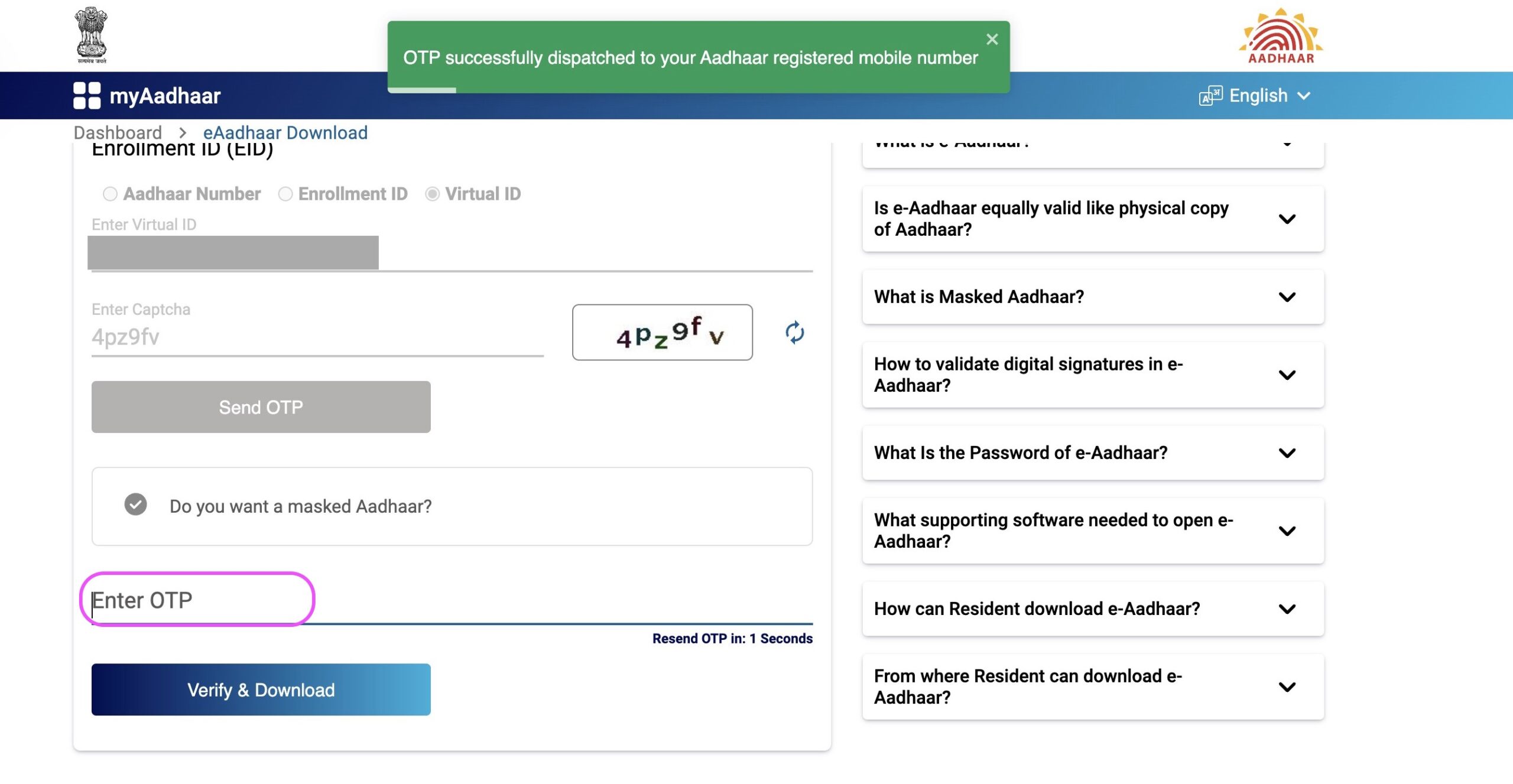
Step 11 : Click the "Verify & Download" button to download your e-Aadhaar
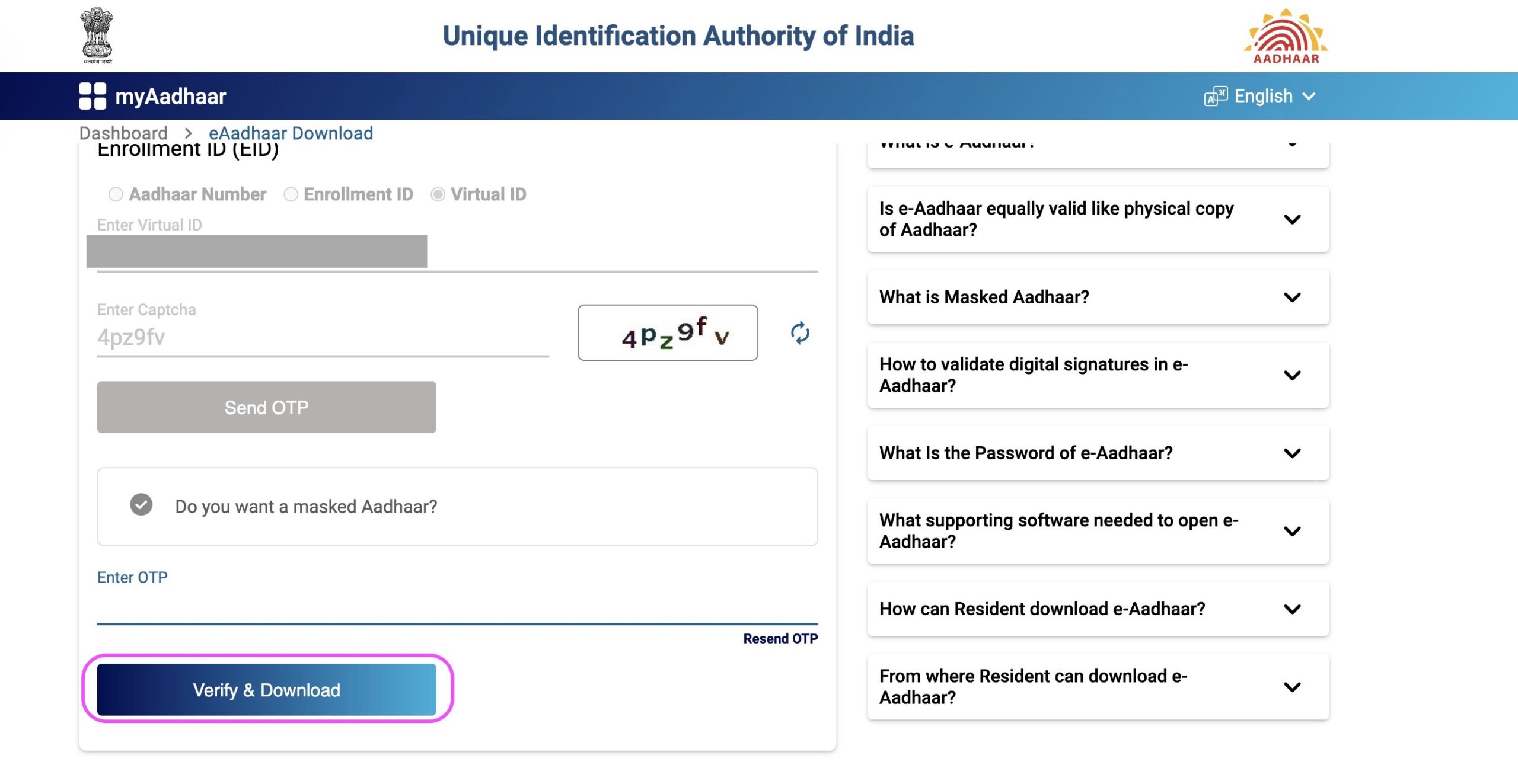
Step 12 : Your e-Aadhaar will be successfully downloaded
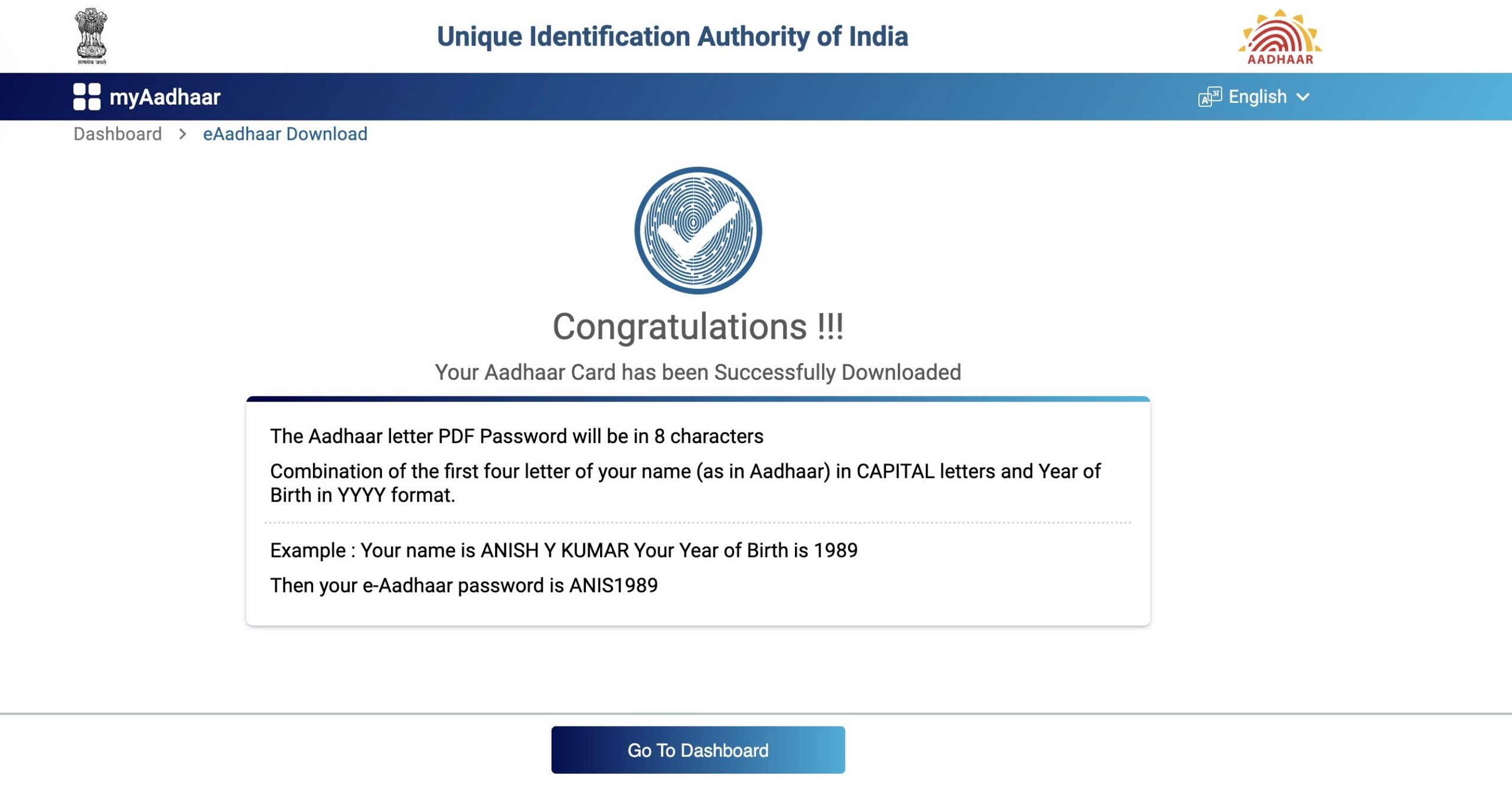
⇒ You should navigate to your downloads folder or the directory where you store downloaded files to find the downloaded e-Aadhaar file. This file is in PDF format and is password-protected.
⇒ To access the digitally verified e-Aadhaar, residents must have ‘Adobe Reader’ installed on their computer. Adobe Reader is a freely available software. If you haven’t already installed it on your system, you can easily do so by visiting https://get.adobe.com/reader/. Alternatively, you can also use other PDF reader software to achieve the same result.
⇒ The password for your e-Aadhaar is composed of the first 4 letters of your name in CAPITAL letters, followed by your year of birth (YYYY). You can use this password to access and open your e-Aadhaar file.
⇒ Please ensure that you keep your downloaded Aadhaar card safe and secure to prevent any potential misuse.
Furthermore, if you require a "Masked Aadhaar" version of "e-Aadhaar," you should also choose the "Do you want a masked Aadhaar" option
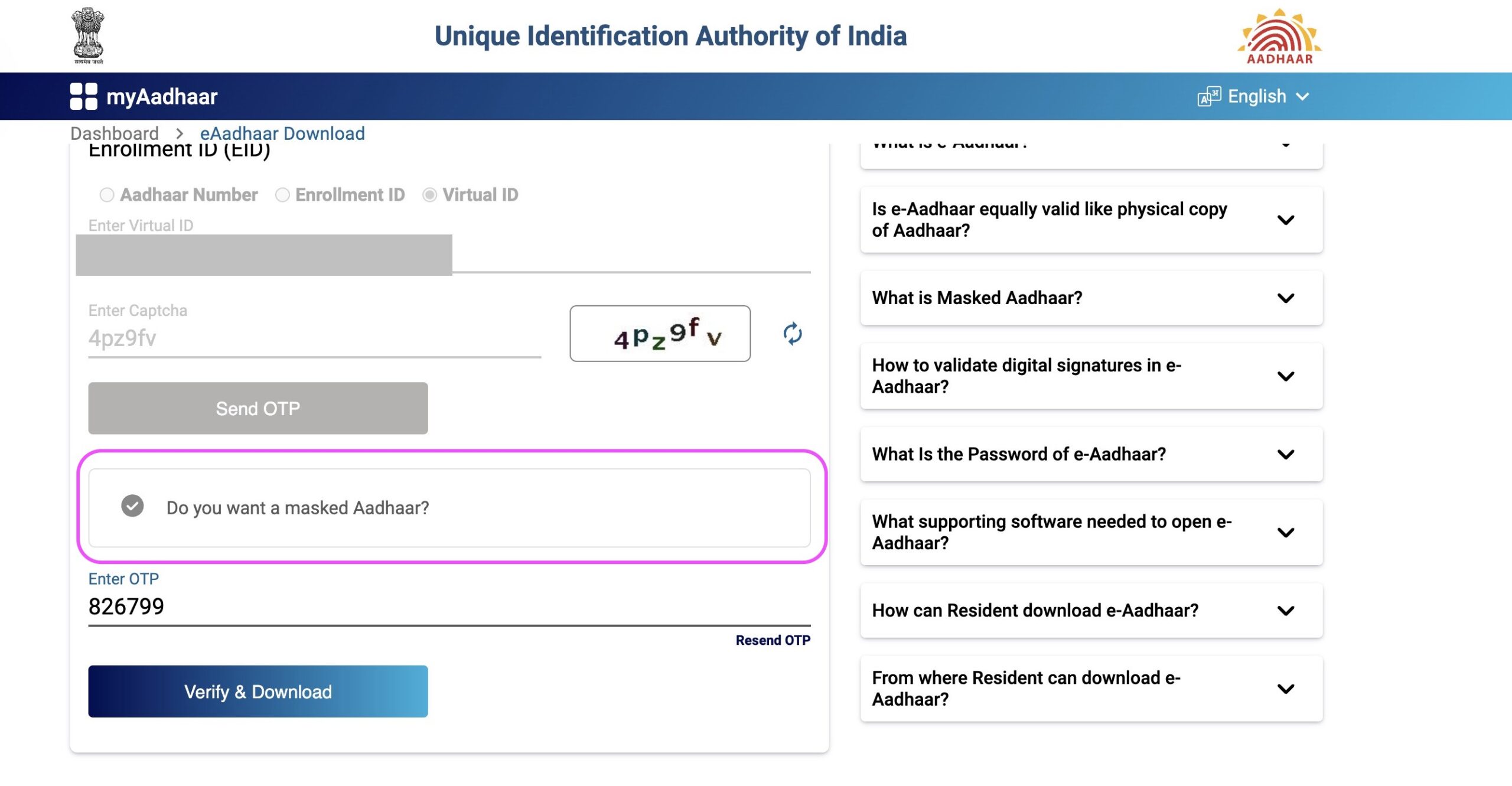
A masked Aadhaar will be generated, in which the first 8 digits of your Aadhaar number will be replaced with ‘xxxx-xxxx,’ revealing only the last 4 digits. While your other personal details will remain the same, this version emphasizes anonymity by concealing your complete Aadhaar Number.
Download e-Aadhaar By Using Enrollment ID (EID Number)
Here is a step-by-step guide for downloading your e-Aadhaar Card using your EID. To use this method, ensure that your mobile number is linked to your Aadhaar, as you will need a One-Time Password (OTP) for the download.
Step 1 : Visit the official UIDAI website
Step 2 : You have the option to choose from 13 different languages for accessing the website. In this instance, I am selecting "English" and then clicking on it.
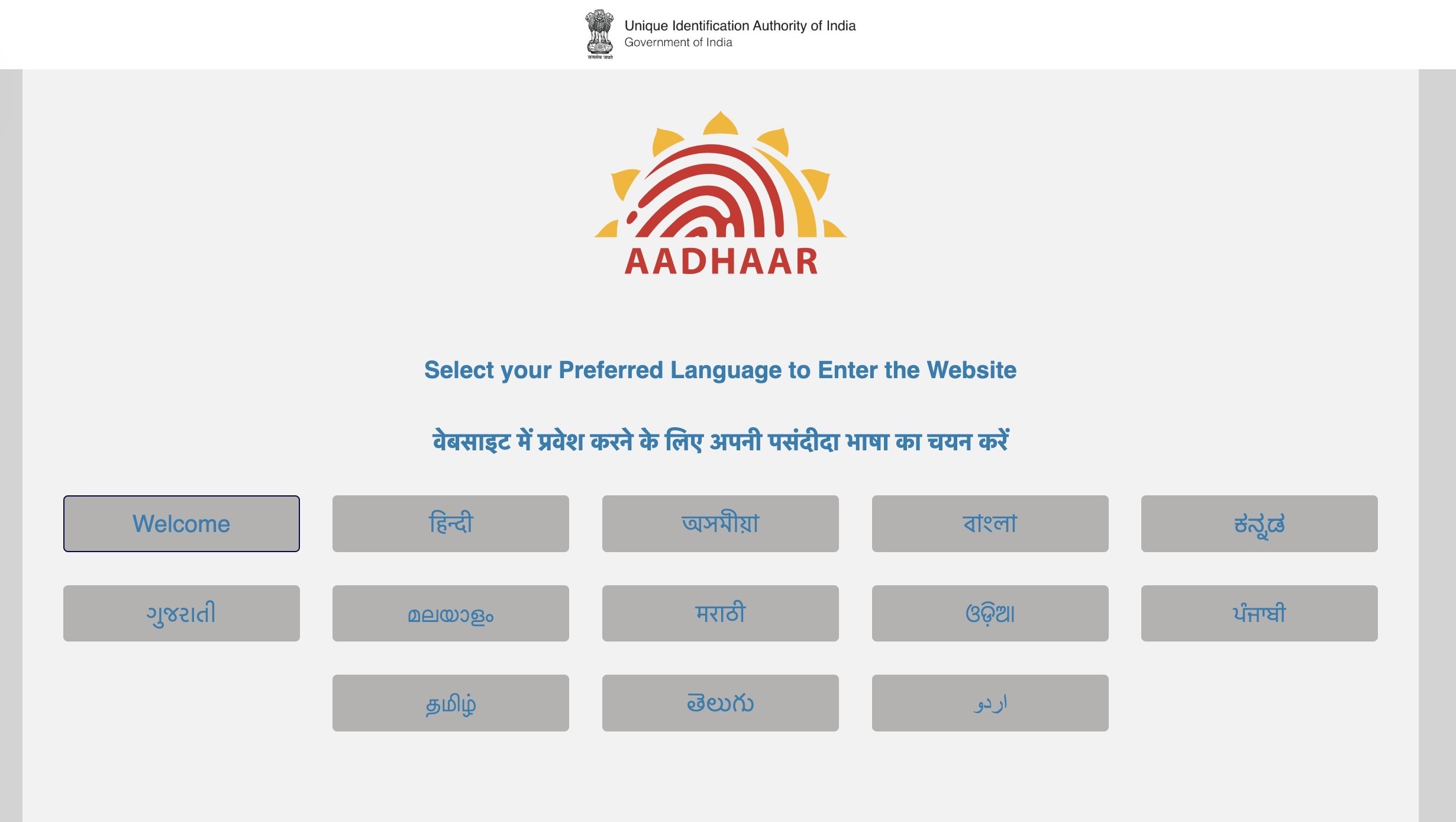
Step 3 : Click on "My Aadhaar"
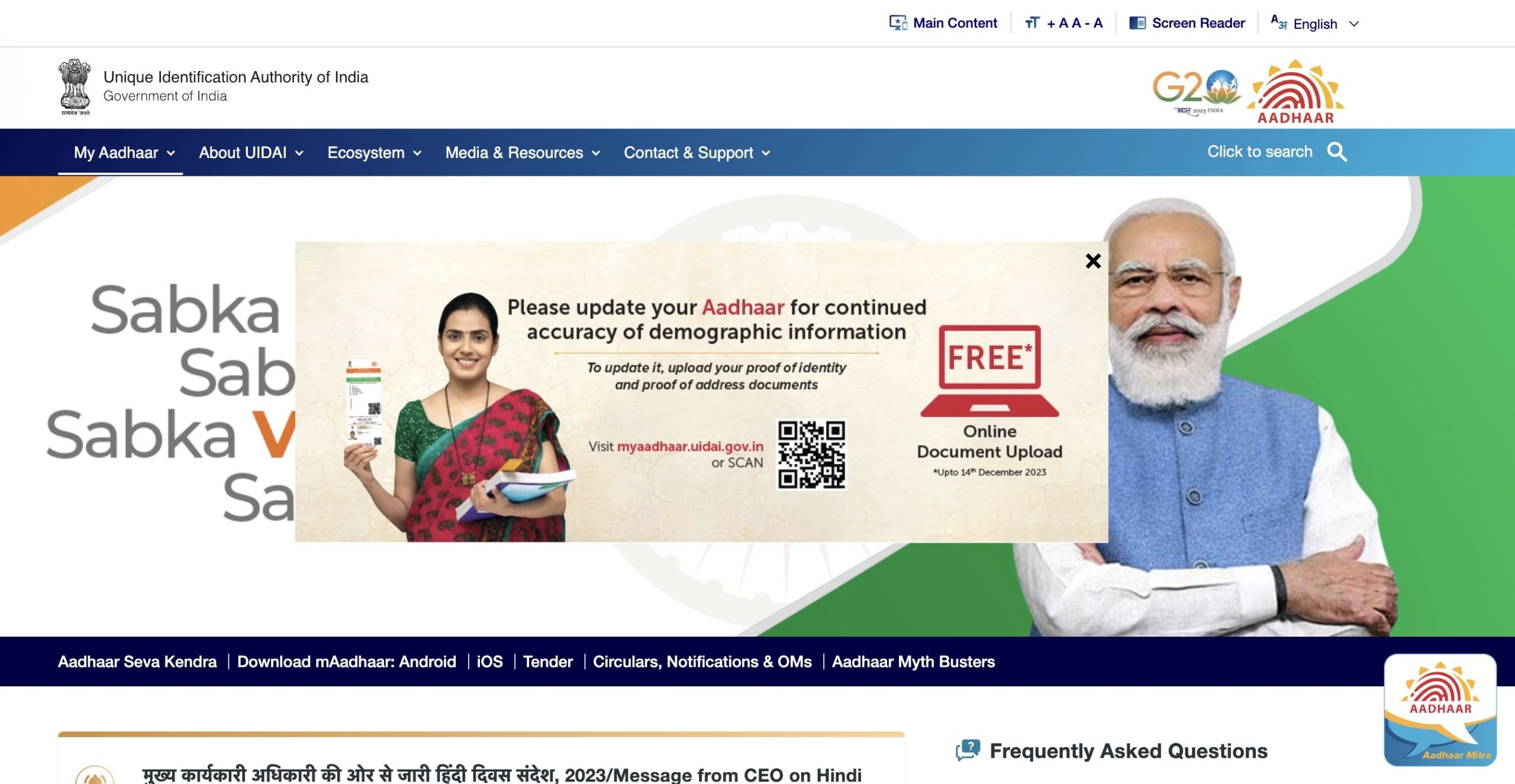
Important Note – If you can’t click on “My Aadhaar,” it’s due to a Pop-Up. Simply close the Pop-Up by clicking “×,” then access “My Aadhaar.”
Step 4 : Choose and click on "Download Aadhaar" under "Get Aadhaar"
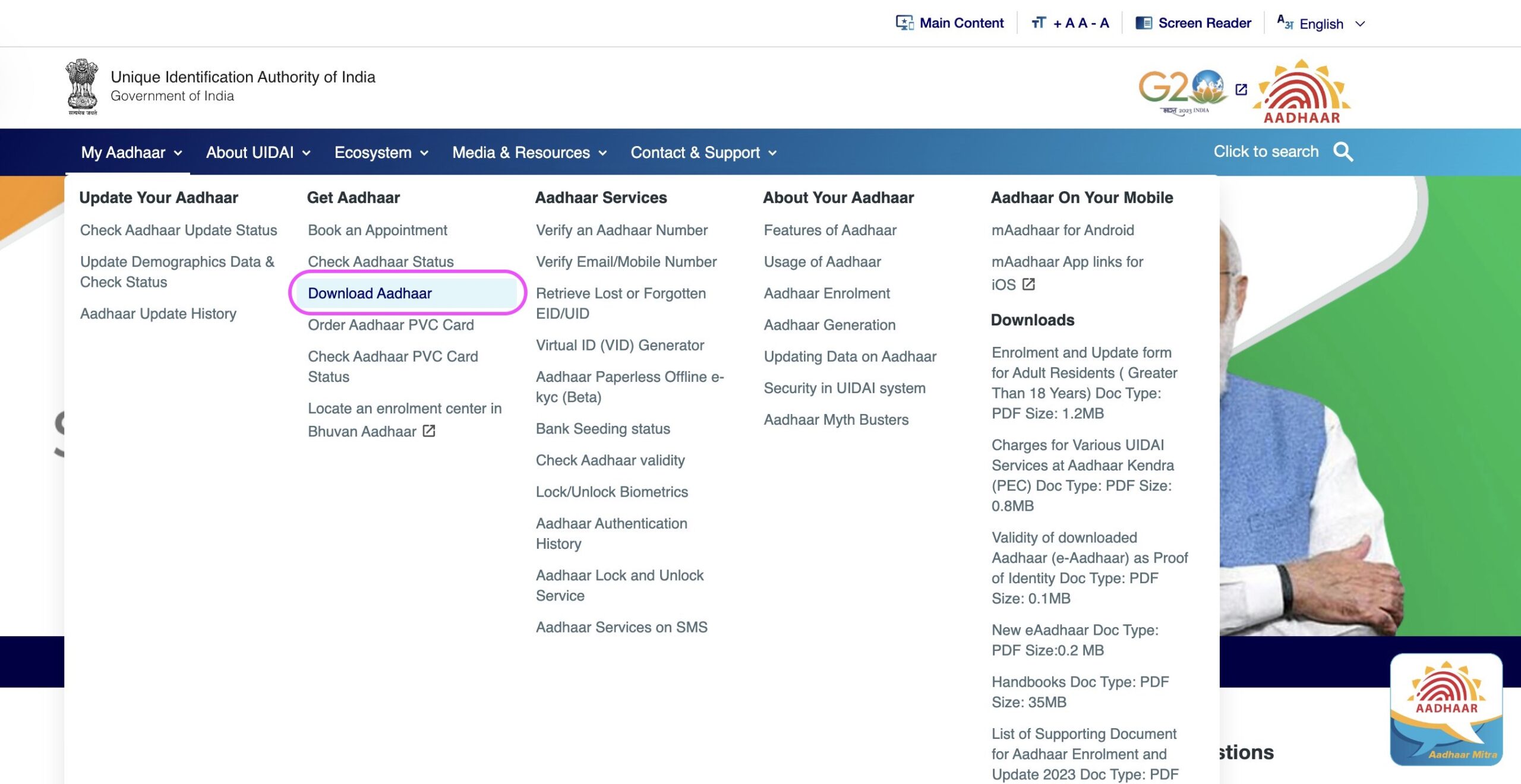
Step 5 : You will be redirected to myAadhaar Portal. Scroll down and simply click on the “Download Aadhaar” option
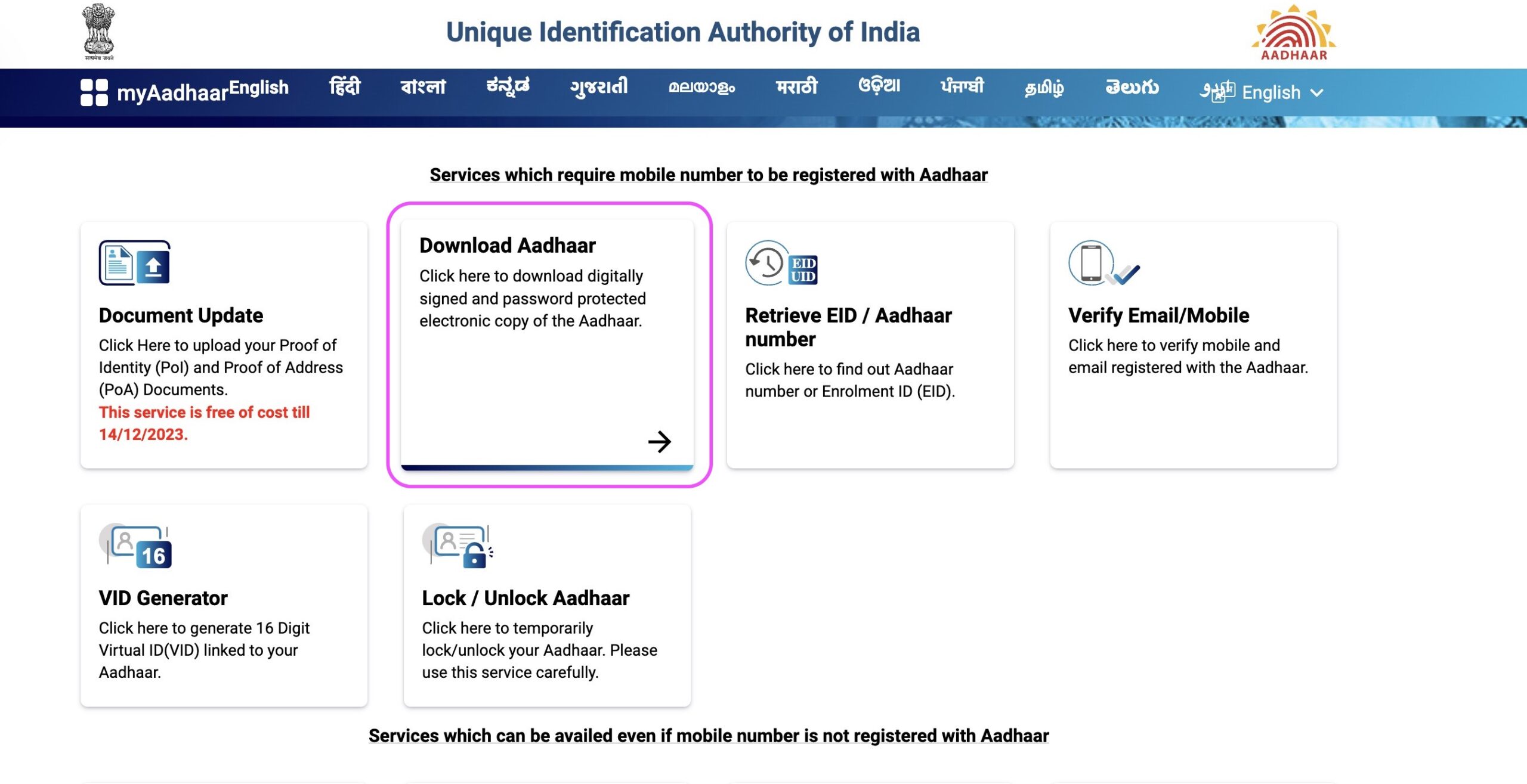
Important Reminder: The web portal https://myaadhaar.uidai.gov.in/ functions as a single platform for all Aadhaar Services and is commonly referred to as the “myAadhaar” Portal. You can visit this website directly to initiate the Aadhaar download process or access various other Aadhaar-related services.
Step 6: You will be directed to Generic Aadhaar Download Page. On the displayed page, select “Enrollment ID”
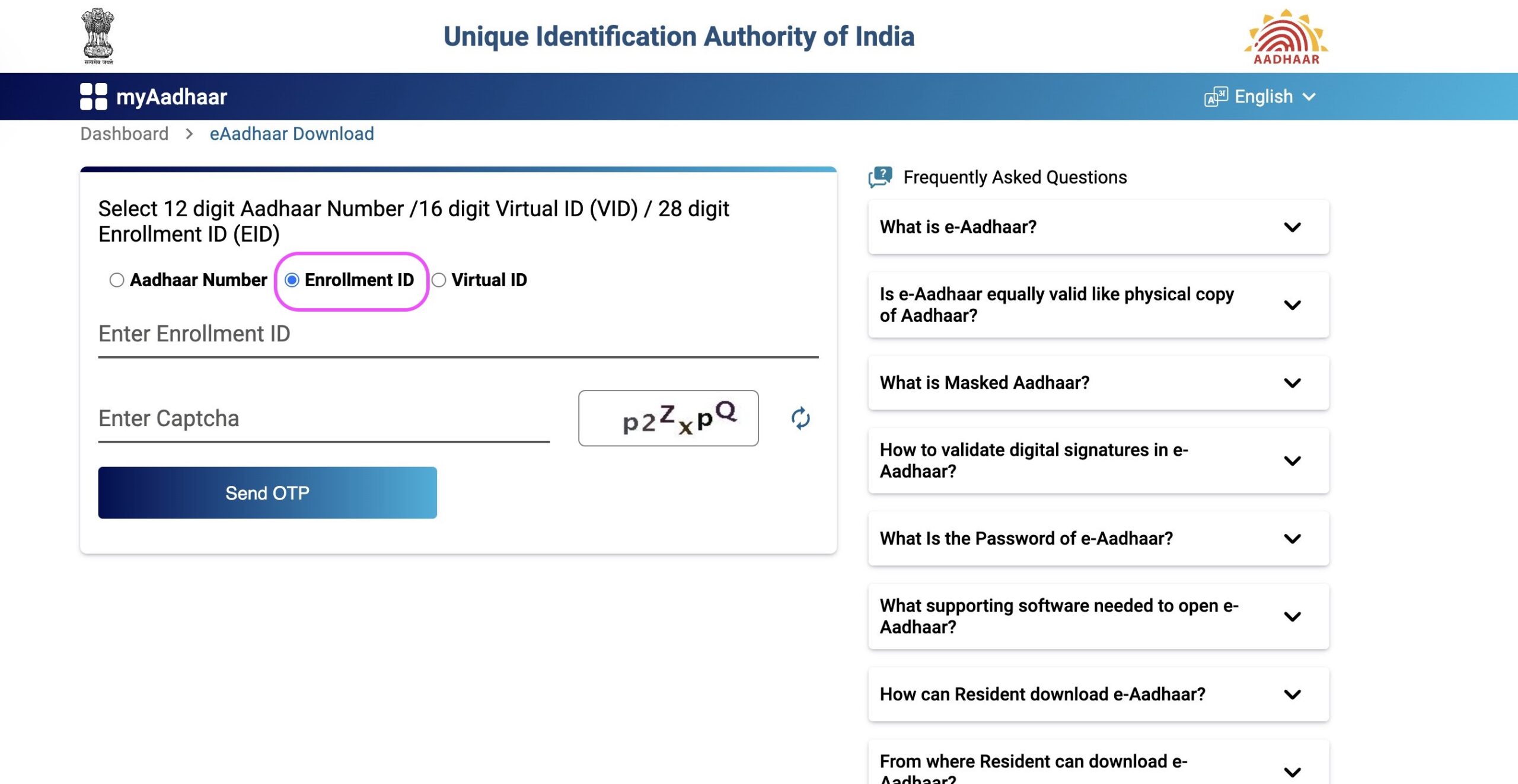
Step 7 : Input your Enrollment ID (EID) Number
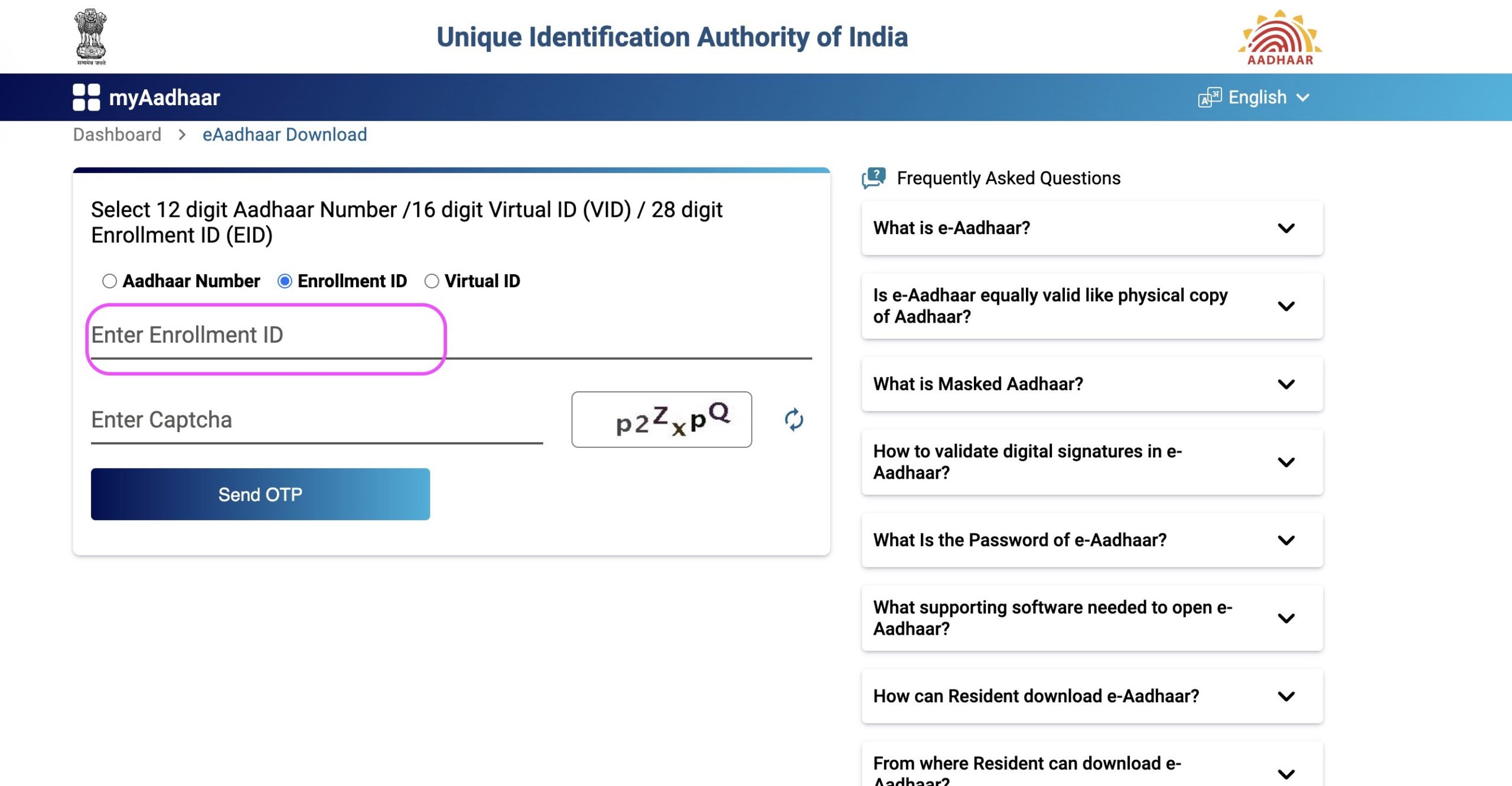
Step 8 : Select the "Enter Captcha" field and input the characters and words displayed on your screen
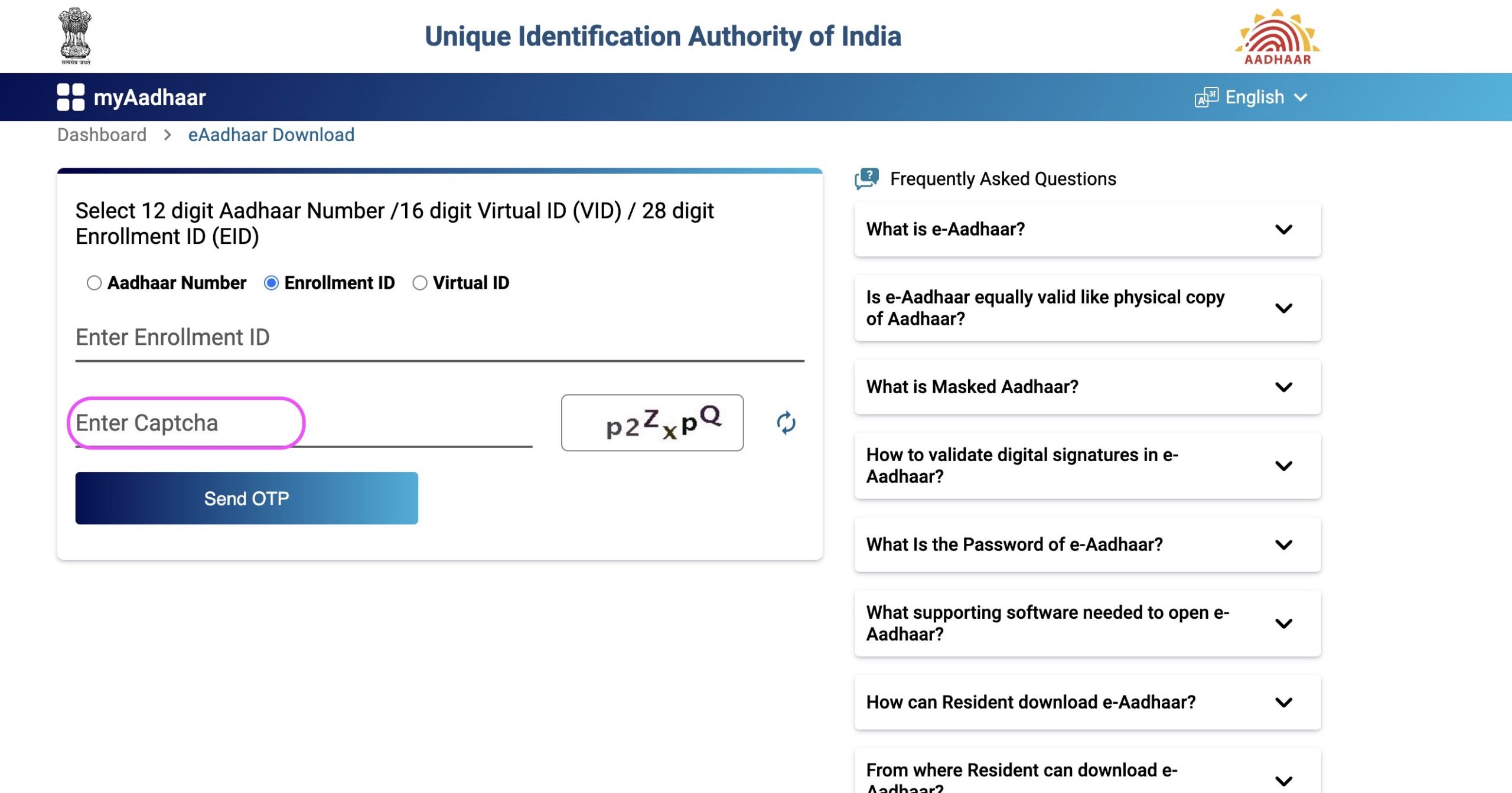
Important Note: If you face any challenges deciphering the “Captcha,” you also have the option to refresh and generate a new one.
Step 9 : After correctly inputting the "Captcha", proceed by clicking on "Send OTP"
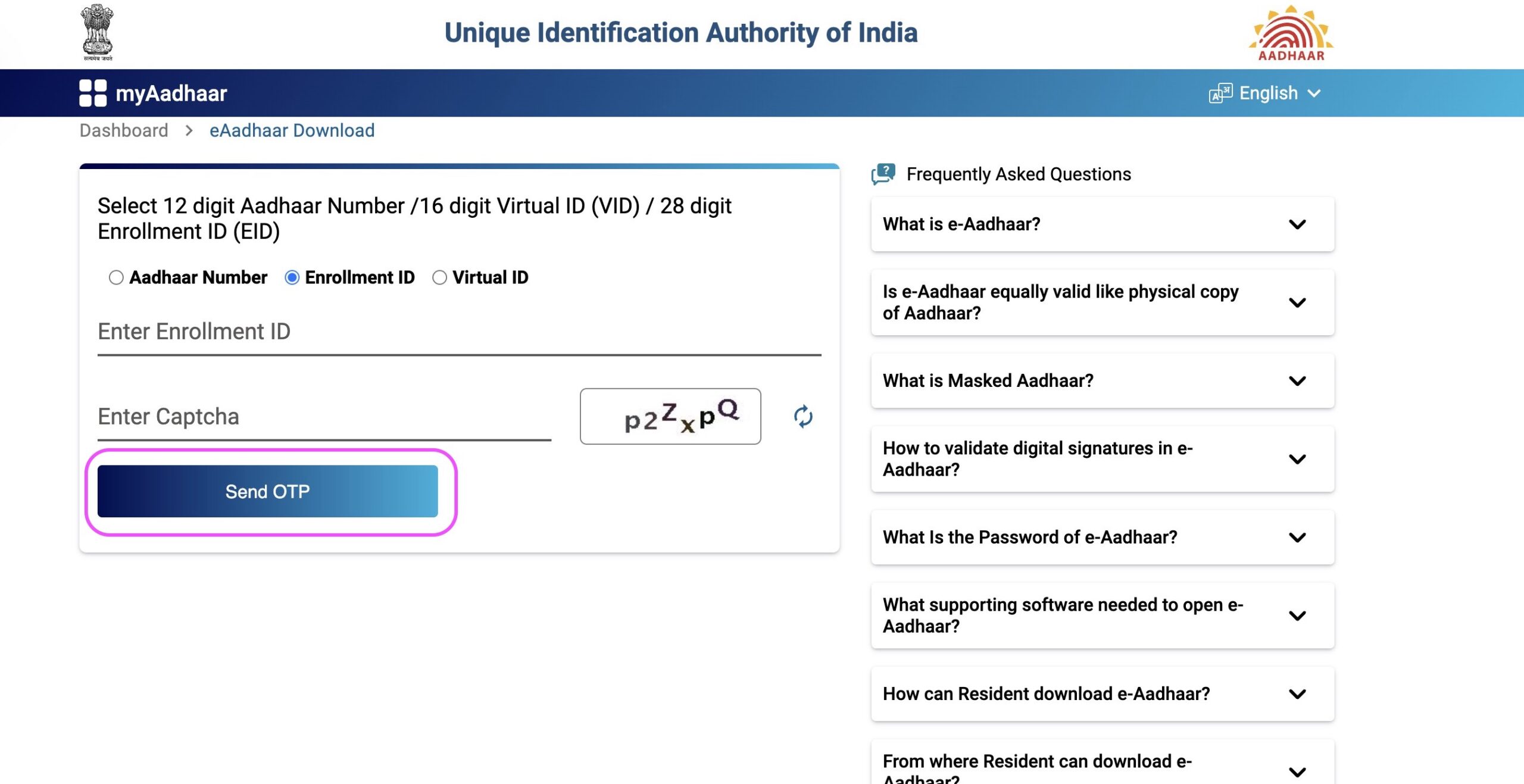
You’ll get an OTP on your registered mobile number from UIDAI, and if you don’t receive it, you can use the “Resend OTP” option to send it again.
Step 10 : Select the "Enter OTP" field and input the OTP you have received on your registered mobile number
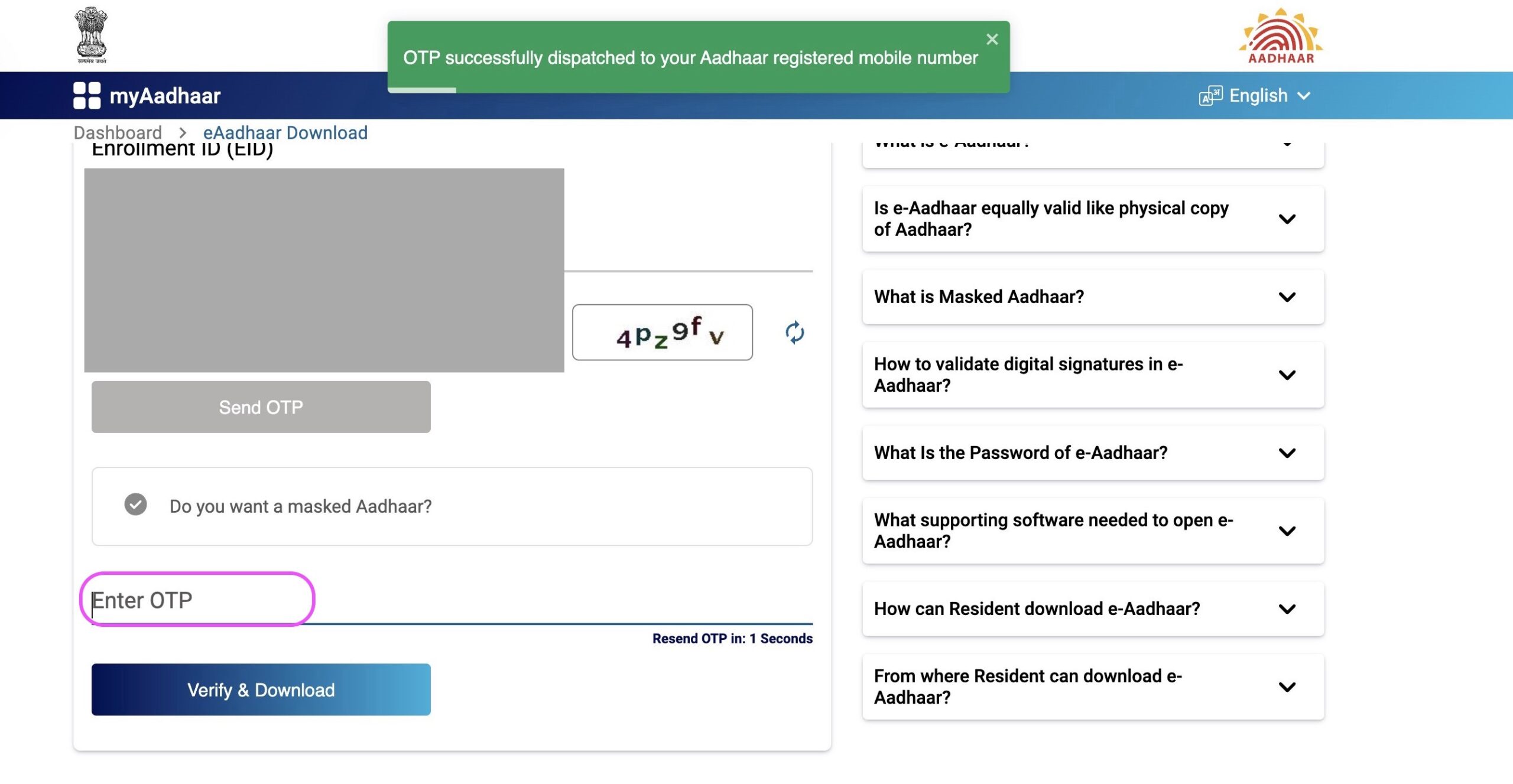
Step 11 : Click the "Verify & Download" button to download your e-Aadhaar
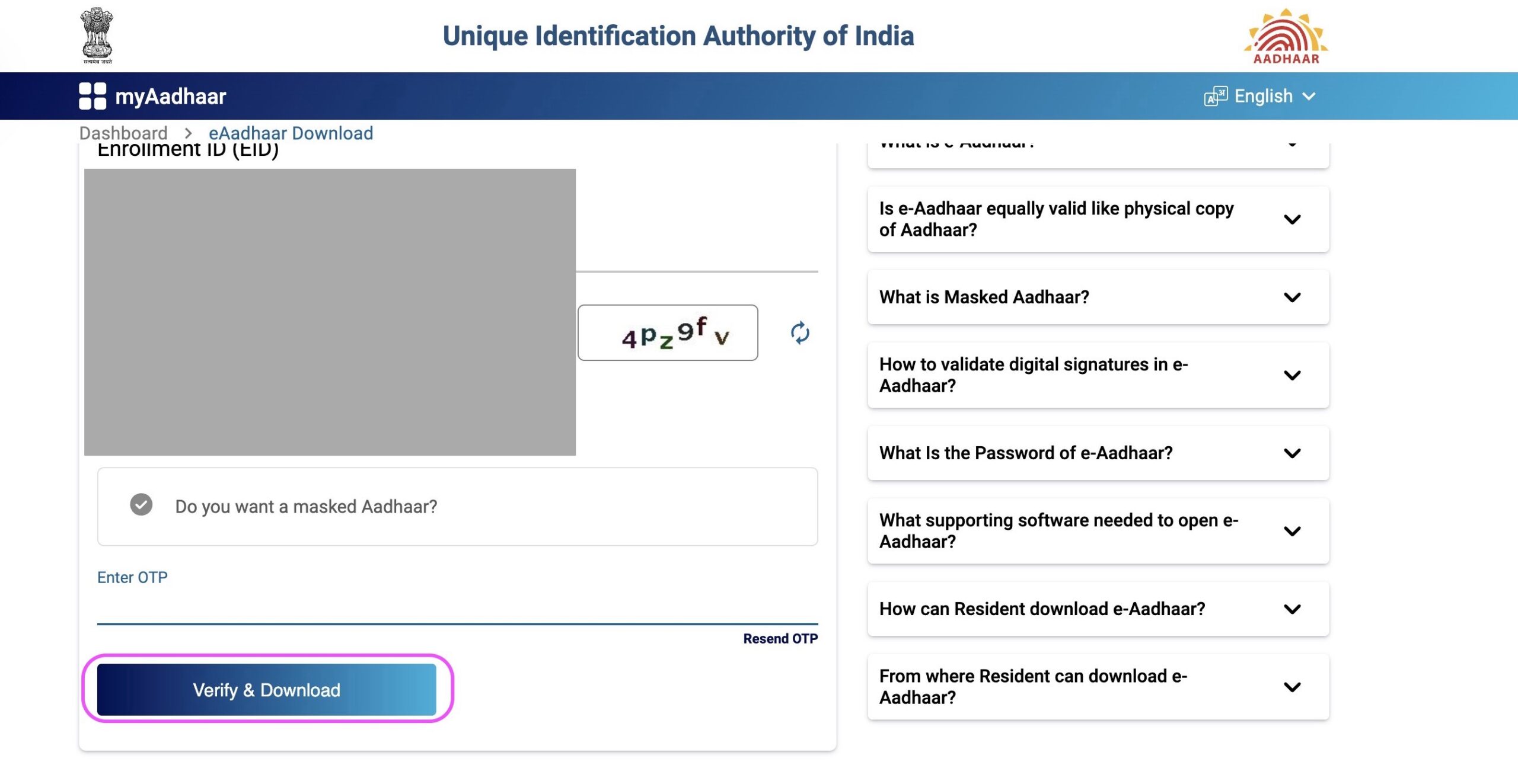
Step 12 : You have successfully downloaded your e-Aadhaar
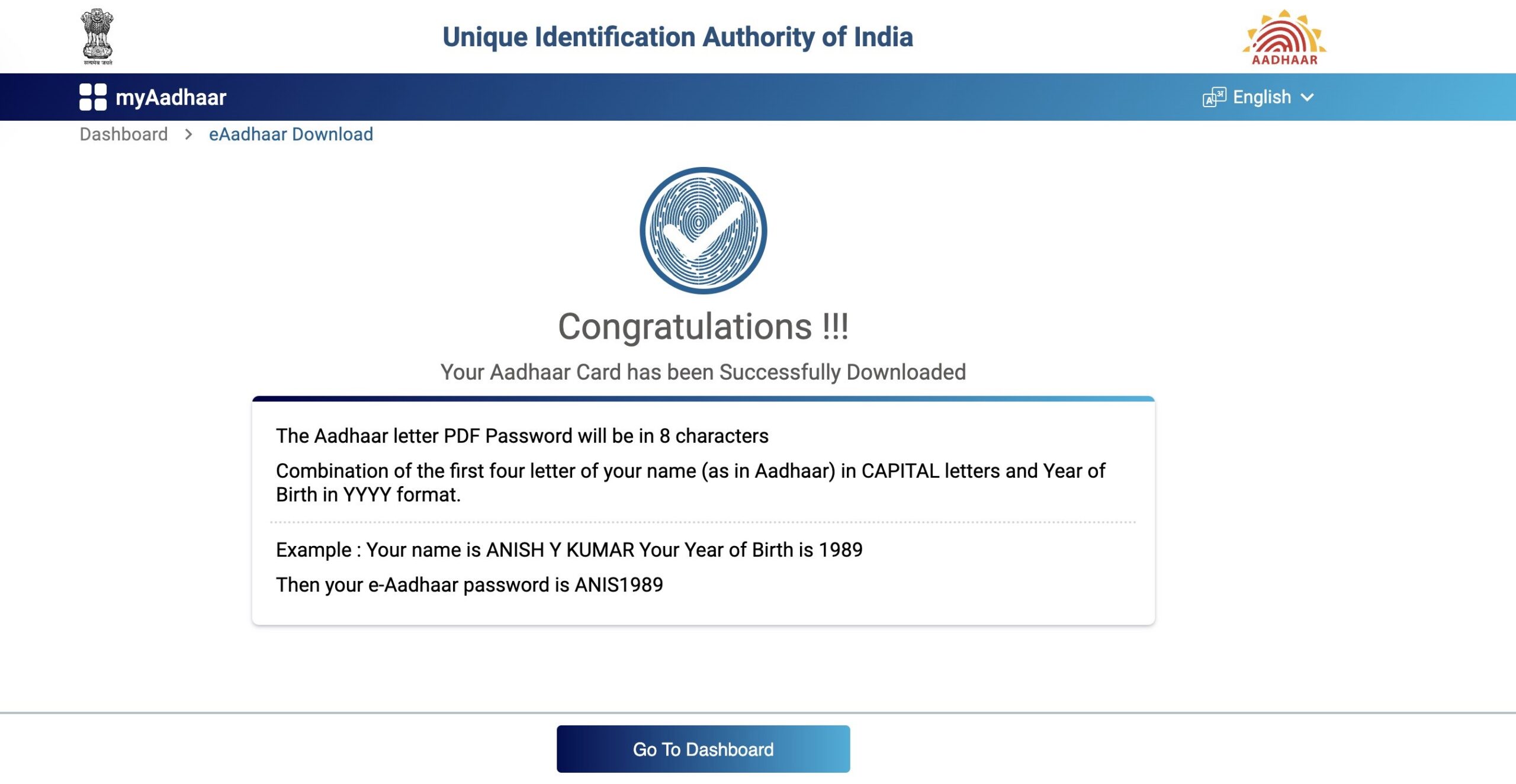
⇒ You should navigate to your downloads folder or the directory where you store downloaded files to find the downloaded e-Aadhaar file. This file is in PDF format and is password-protected.
⇒ To access the digitally verified e-Aadhaar, residents must have ‘Adobe Reader’ installed on their computer. Adobe Reader is a freely available software. If you haven’t already installed it on your system, you can easily do so by visiting https://get.adobe.com/reader/. Alternatively, you can also use other PDF reader software to achieve the same result.
⇒ The password for your e-Aadhaar is composed of the first 4 letters of your name in CAPITAL letters, followed by your year of birth (YYYY). You can use this password to access and open your e-Aadhaar file.
⇒ Please ensure that you keep your downloaded Aadhaar card safe and secure to prevent any potential misuse.
Furthermore, if you require a "Masked Aadhaar" version of "e-Aadhaar," you should also choose the "Do you want a masked Aadhaar" option
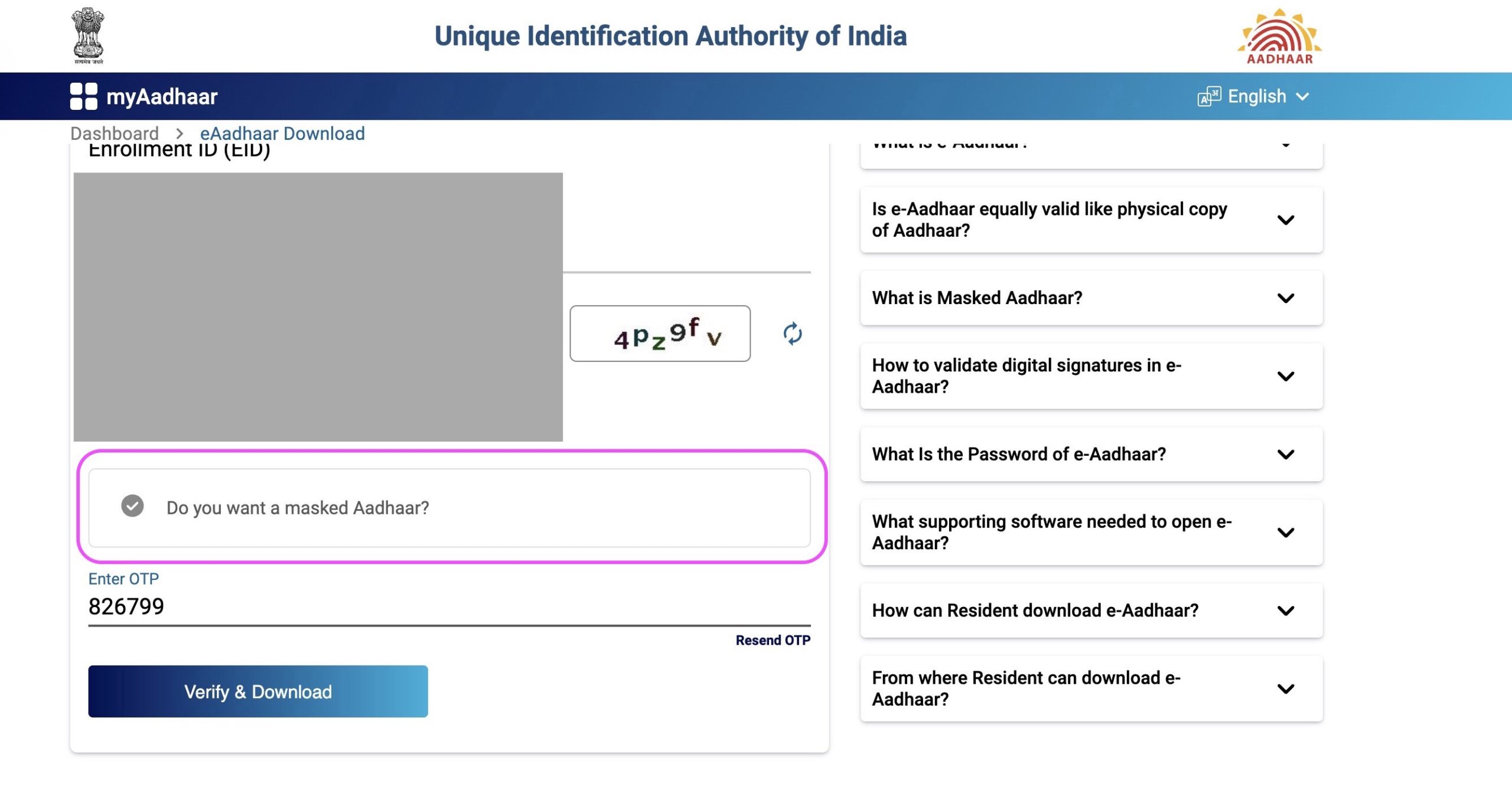
A masked Aadhaar will be generated, in which the first 8 digits of your Aadhaar number will be replaced with ‘xxxx-xxxx,’ revealing only the last 4 digits. While your other personal details will remain the same, this version emphasizes anonymity by concealing your complete Aadhaar Number.
Important Notes
Here are some key points to remember when downloading your e-Aadhaar Card:
Mobile Number Registration: You must have your mobile number registered with UIDAI for e-Aadhaar Card download.
OTP Requirement: An OTP will be sent to your registered mobile number, and it’s essential for the download process. Without entering the OTP, you cannot download your Aadhaar card; it’s a crucial step.
Multiple Downloads: You can download your e-Aadhaar Card as many times as needed; there’s no limit.
Valid Proof: The digitally downloaded Aadhaar Card is a valid proof of identity and can replace a physical copy.
Password for Printing: When you download the Aadhaar Card in PDF format, it’s password-protected. To open and print it, use a password consisting of the first four CAPITAL letters of your name followed by your birth year (YYYY).
These points cover the essential aspects of the Aadhaar Card download process, emphasizing mobile number registration, OTP use, multiple downloads, and password protection for printing.
How to remove the password and save a copy without the password protection of your e-Aadhaar Card
When it comes to sharing a password-protected e-Aadhaar card, the process can be somewhat cumbersome as you not only have to share the document itself but also the associated password. However, there is a way to simplify this process. If you’d like to remove the password from your e-Aadhaar and save or share it without that extra layer of protection, follow these steps:
Step 1 - Simply right-click on your e-Aadhaar file, navigate to "Open With," and choose to open the file using Google Chrome.
Step 2 - After opening the file in Google Chrome, you'll be prompted to enter the e-Aadhaar password
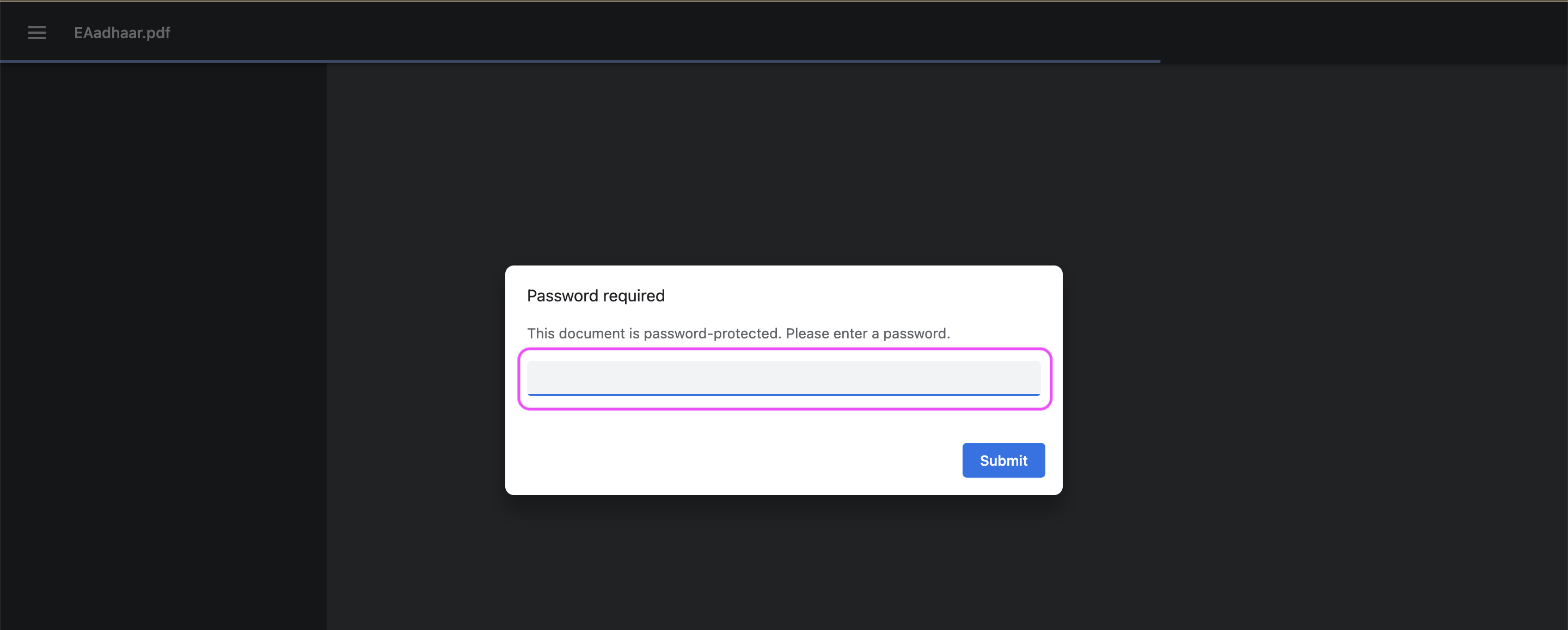
Step 3 - Once you've successfully entered the correct password, your e-Aadhaar file will open, and you can proceed by clicking the "Print" button

Step 4 - A window will appear, allowing you to save your e-Aadhaar file. To save your e-Aadhaar file without password protection, select the "Save as PDF" option and click on "Save" button.
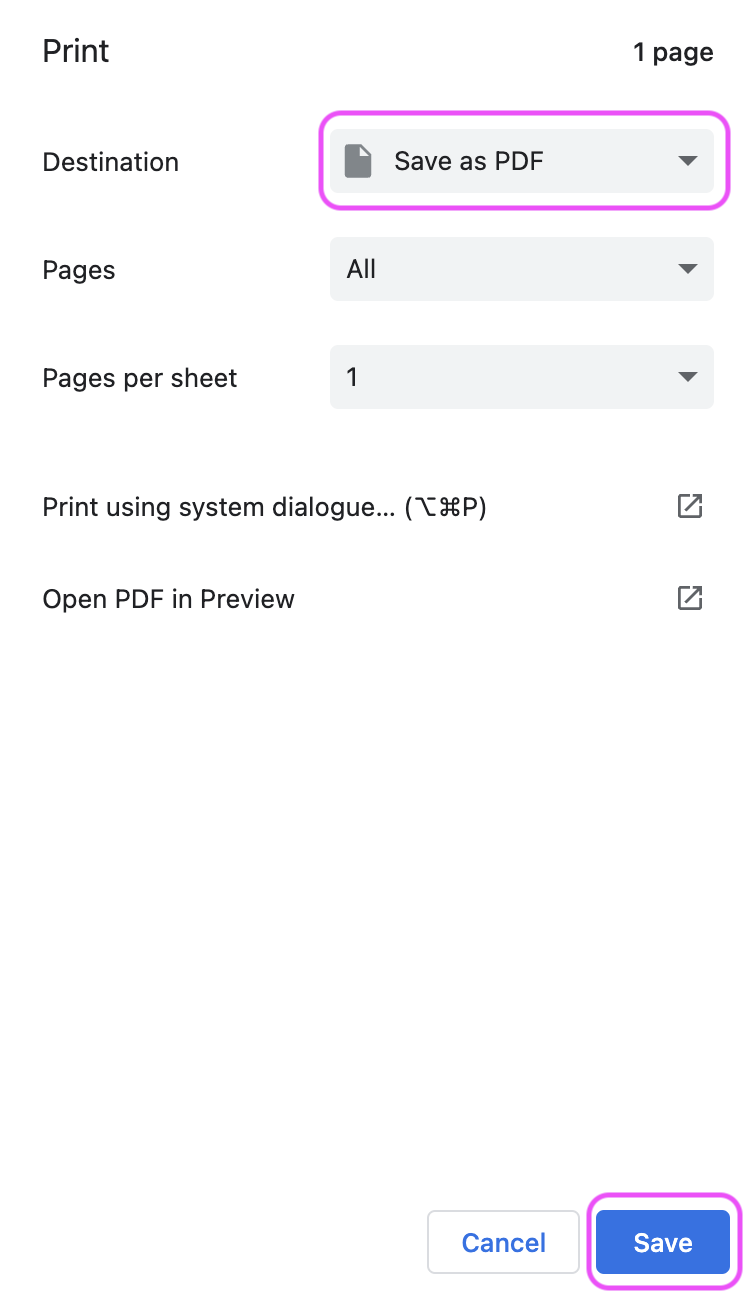
Step 5 - Choose a file name for your e-Aadhaar and save it to your system by clicking the "Save" button. This will save your e-Aadhaar file without password protection, allowing you to open and use it as needed.
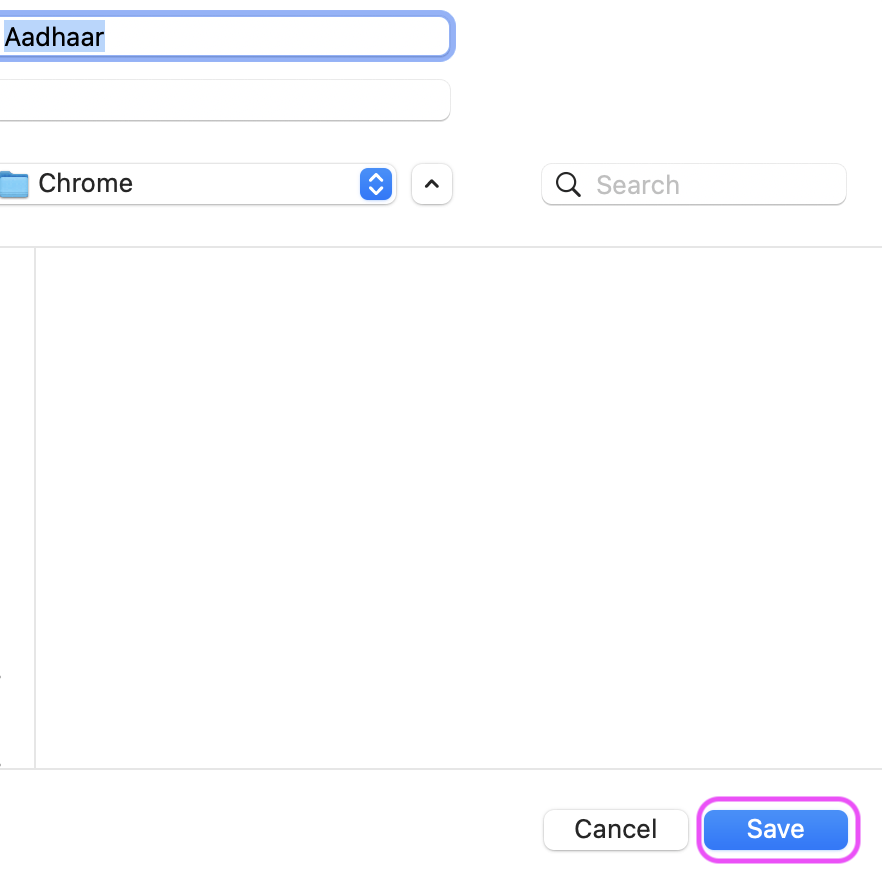
The password-free e-Aadhaar file will be saved to your system, ready for you to use whenever necessary. Once you’ve removed the password protection from your e-Aadhaar file and saved it on your system, you can easily access and utilize it without the hassle of entering a password each time. This unsecured version of your e-Aadhaar allows for convenient and straightforward usage whenever the need arises.
Conclusion
In conclusion, e-Aadhaar provides a secure and convenient way to access your Aadhaar details digitally. The password protection and digital signature guarantee the safety and integrity of your personal information. You can effortlessly obtain your e-Aadhaar through the UIDAI website, myAadhaar portal, or mAadhaar app, using your Aadhaar Number, Virtual ID, or Enrollment ID.
The two variants of e-Aadhaar, regular and masked, offer varying levels of personal data visibility to cater to your privacy preferences. Always ensure the safety of your downloaded e-Aadhaar card and utilize the provided password for access and printing when necessary. Embrace the digital age with e-Aadhaar, ensuring easy and secure access to your Aadhaar information in our modern world.